
在 Mac 上创建和处理文稿
你可以使用 macOS App(如 Pages 文稿或文本编辑)或者来自 Mac App Store 的 App 来创建报告、散文、电子表格、财务报表、演示文稿、幻灯片放映等。
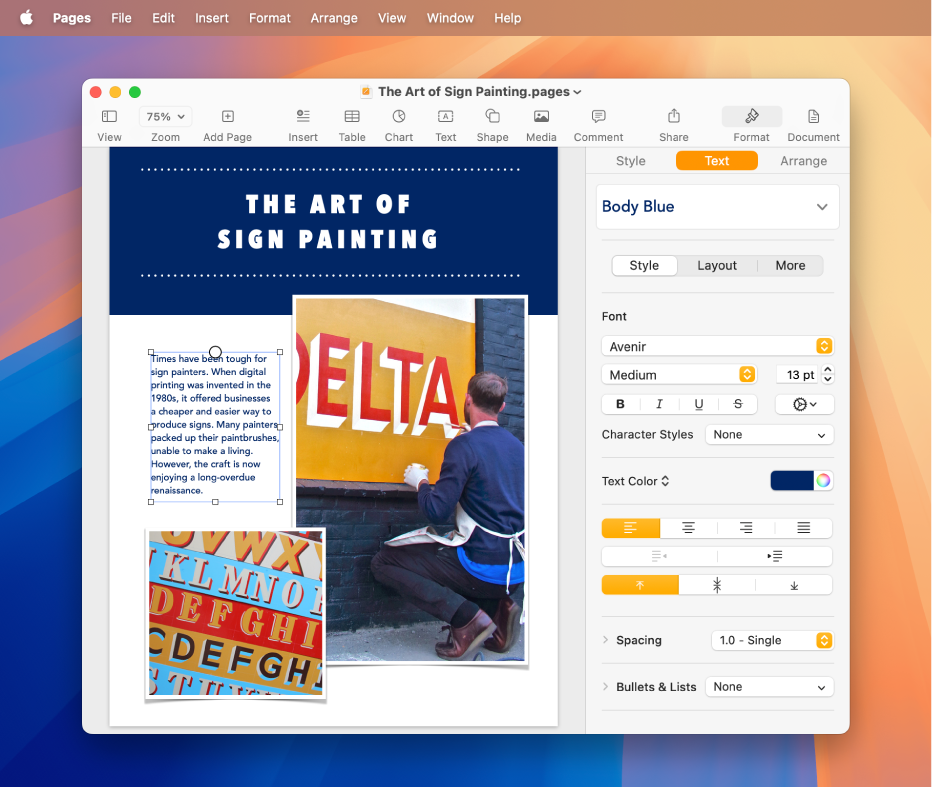
【提示】如果对于如何使用 Pages 文稿或“文本编辑”等 App 存在疑问,请在使用该 App 时选取菜单栏中的“帮助”,然后在该 App 的使用手册中寻找答案。
创建文稿
在 Mac 上,打开一个 App 来创建文稿。
例如,打开“文本编辑”来创建纯文本、多信息文本或者 HTML 文稿。
在“打开”对话框中点按“新建文稿”,或者选取“文件”>“新建”。
许多 Mac 电脑自带这些 Apple App,可供你创建报告、电子表格、演示文稿等:
Pages 文稿:创建信函、报告、传单、海报等。Pages 文稿包括许多模板,便于创建美丽漂亮的文稿。请参阅《Pages 文稿使用手册》。
Numbers 表格:创建电子表格以整理和呈现数据。从模板开始,然后随意修改模板 - 添加公式、图表、图像等。请参阅《Numbers 表格使用手册》。
Keynote 讲演:使用图像、媒体、图表、幻灯片动画等创建美观的演示文稿。请参阅《Keynote 讲演使用手册》。
如果 Mac 上没有安装 Pages 文稿、Numbers 表格或 Keynote 讲演,你可以从 App Store 获取。
你也可以在 iOS 和 iPadOS 设备(从 App Store 下载 App)和 iCloud.com 上获取这些 App。
格式化文稿
在 Mac 上可以通过多种方式来格式化和处理文稿中的文本:
更改字体和样式:在文稿中,选取“格式”>“显示字体”、“格式”>“字体”>“显示字体”或者“格式”>“样式”。请参阅格式化文稿文本的字体。
更改颜色:在文稿中,选取“格式”>“显示颜色”或“格式”>“字体”>“显示颜色”。请参阅在文稿中使用颜色。
输入不同类型的字符:你可以输入带重音符的字符或带变音符的字符。
检查拼写:在许多 App 中,在键入时会检查拼写,并自动纠正错误。你可以关闭这些功能或使用其他选项。请参阅获得键入建议及纠正错误。
检查定义:在文稿中选择想要检查的文本,按住 Control 键点按文本,然后选取“查询”。请参阅查询字词。
翻译文本:在文稿中选择想要翻译的文本,按住 Control 键点按文本,然后选取“翻译”。请参阅翻译文本。
存储文稿
在 Mac 上,许多 App 会在你工作时自动存储文稿。你可以随时存储文稿。
存储文稿:在文稿中,选取“文件”>“存储”,输入一个名称,选取文稿的存储位置(若要显示更多位置,请点按
 ),然后点按“存储”。
),然后点按“存储”。你可以在存储文稿时添加标签以便稍后更易查找。你可以将文稿存储在 iCloud 云盘中,以便在设置了 iCloud 云盘的电脑以及 iOS 和 iPadOS 设备上进行访问。
使用其他名称存储文稿:在文稿中,选取“文件”>“存储为”,然后输入新名称。如果“存储为”未显示,请按住 Option 键,然后再次打开“文件”菜单。
将文稿存储为副本:在文稿中,选取“文件”>“复制”或“文件”>“存储为”。
你还可以将文稿存储为 PDF 以及将多个文件合并入单个 PDF。