
使用“iCloud 文件共享”与他人共享文件夹和文稿
通过“iCloud 文件共享”,您可以与他人共享 iCloud 云盘中的文件夹和文稿。您和您邀请的用户可以查看,甚至处理您的文稿。收到您邀请的用户可以点按链接,将共享的文件夹或文件从 iCloud 下载到他们的任何设备。所有人都可以查看同一个共享的项目。如果您允许其他人进行编辑,他们可以更改文件,而您下一次在 Mac 上打开文件时会看到更新。
【注】若要使用 iCloud 云盘文件夹共享,您的电脑或设备必须运行 macOS v10.15.4 或更高版本、iOS v13.4 或更高版本或者 Windows 版 iCloud v11.1 或更高版本。
有关 iCloud 云盘以及在 Mac 上设置 iCloud 云盘的信息,请参阅使用 iCloud 云盘储存文稿。
共享文件夹或文稿
若要共享文件夹或文稿,请在 Mac 上执行以下一项操作:
在“访达”
 中,选择“iCloud 云盘”,选择一个文件夹或文稿,点按“共享”按钮
中,选择“iCloud 云盘”,选择一个文件夹或文稿,点按“共享”按钮  ,然后选取“共享文件夹”或“共享文件”。
,然后选取“共享文件夹”或“共享文件”。【提示】如果项目位于桌面,请按住 Control 键点按项目,从快捷键菜单中选取“共享”,然后选取“共享文件夹”或“共享文件”。
在支持“iCloud 文件共享”的 App 中,打开一个文稿,点按“共享”按钮
 ,然后选取“共享文件”。
,然后选取“共享文件”。
选择要用来发送邀请的 App。
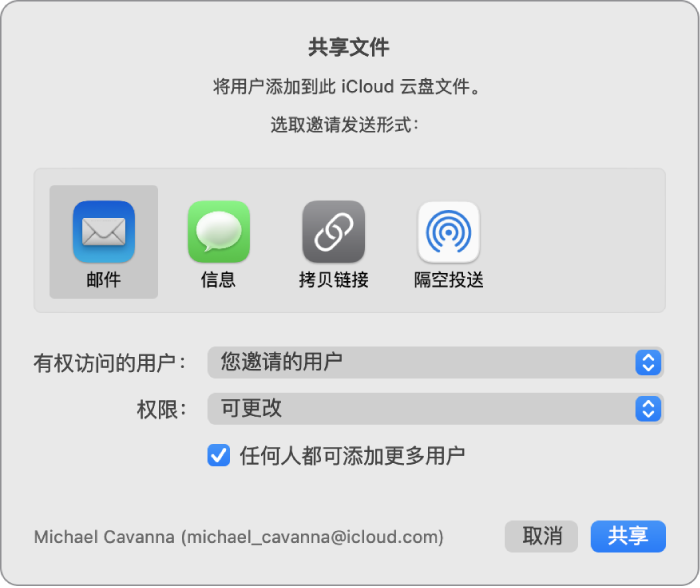
您可以使用“邮件”、“信息”、“拷贝链接”和“隔空投送”来发送邀请。
点按“有权访问的用户”弹出式菜单,然后执行以下一项操作:
选取“您邀请的用户”,从而仅允许受邀用户访问文件夹或文稿。
选取“任何拥有链接的用户”,从而允许收到链接的所有用户访问文件夹或文稿。例如,您的受邀用户可以共享链接,使未包括在原始邀请中的用户能够访问。
点按“权限”弹出式菜单,然后执行以下一项操作:
选取“可更改”以允许其他人修改文件夹中的项目。
选取“仅查看”以允许只读访问。
若要允许任何人邀请他人来共享文件,请选择“任何人都可添加更多用户”复选框。
点按“共享”,然后添加您要与之共享的用户的电子邮件地址。
收到您邀请的受邀人可以将共享的文件夹或文件从 iCloud 下载到他们的任何设备。如果您允许,他们可以更改文稿,而您下一次在 Mac 上打开文件时会看到更新。
当您仅与受邀用户共享文件夹时,只有他们可以访问共享文件夹中的文件。若要添加更多参与者,您必须更改共享文件夹的设置;您不能更改文件夹内单个文件的设置。
接受邀请并修改文稿
当您下载已受邀共享的文件夹或文稿时,共享文件夹或文件可从以下位置访问:
Mac 上的 iCloud 云盘
设备上的“文件” App(iOS 11 或更高版本,或者 iPadOS)或 iCloud 云盘(iOS 10 或更早版本)
iCloud.com
装有 Windows 版 iCloud 的 PC
如果您有权限修改文稿,可以使用任何兼容的 App 打开它,然后进行更改。
在邀请中,点按共享文件夹或文稿的链接。
如果需要,请使用您的 Apple ID 和密码登录。
在 Mac 上的某个 App 中打开文稿,进行更改,然后存储文稿。
您之后还可以使用任何兼容的 App 打开文稿并进行更改。共享该文稿的所有用户在下次打开它时都会看到文件的最新更改。
更改文件夹或文稿的共享选项
您可以随时更改共享的文件夹或文稿的共享设置。
【注】您不能更改共享文件夹中单个文稿的共享设置。必须更改文件夹的设置。
在 Mac 上,选择 iCloud 云盘中的文件夹或文稿,或在支持“iCloud 文件共享”的 App 中打开它。
点按“共享”按钮
 ,然后选取“管理共享文件”或“管理共享文件夹”。
,然后选取“管理共享文件”或“管理共享文件夹”。请执行以下一项操作:
与更多用户共享文稿:点按“添加用户”按钮,然后添加每位新受邀用户的电子邮件地址。
拷贝共享文件的链接并发送给其他人:点按“拷贝链接”。您现在可以将链接拷贝到电子邮件或其他 App 中。
更改可访问文件以下载的用户:从“有权访问的用户”弹出式菜单中选取“仅限于受邀用户”以仅允许受邀用户访问文稿,或者选取“任何拥有链接的用户”以允许任何收到链接的用户访问文稿。
更改共享文稿是否可被更改或仅能查看:从“权限”弹出式菜单中选取“可更改”以允许其他人修改文稿,或者选取“仅查看”以允许只读访问。
更改针对特定用户的共享设置:将鼠标指针放到用户名字上方,点按
 ,然后选取您要的设置。
,然后选取您要的设置。停止与特定用户共享文件:将鼠标指针放到用户名字上方,点按
 ,然后选取“移除访问权限”。
,然后选取“移除访问权限”。
点按“完成”。
查看和管理共享文件
您可以使用“访达”边栏中的“共享”文件夹来轻松查看由他人和您共享的文件和文件夹。若要设置“共享”文件夹以显示按共享者分组的文件夹,请执行以下操作:
在 Mac 上的“访达”边栏中,选择 iCloud 部分中的“共享”文件夹。
点按“访达”窗口工具栏中的“分组”弹出式菜单,然后选取“共享者”。
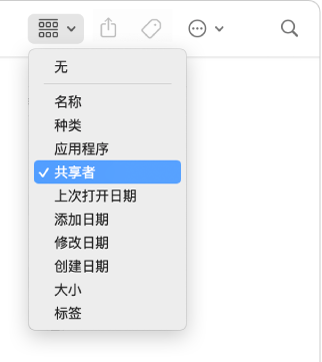
该窗口显示由您和他人共享的文件和文件夹,按发送者分组。
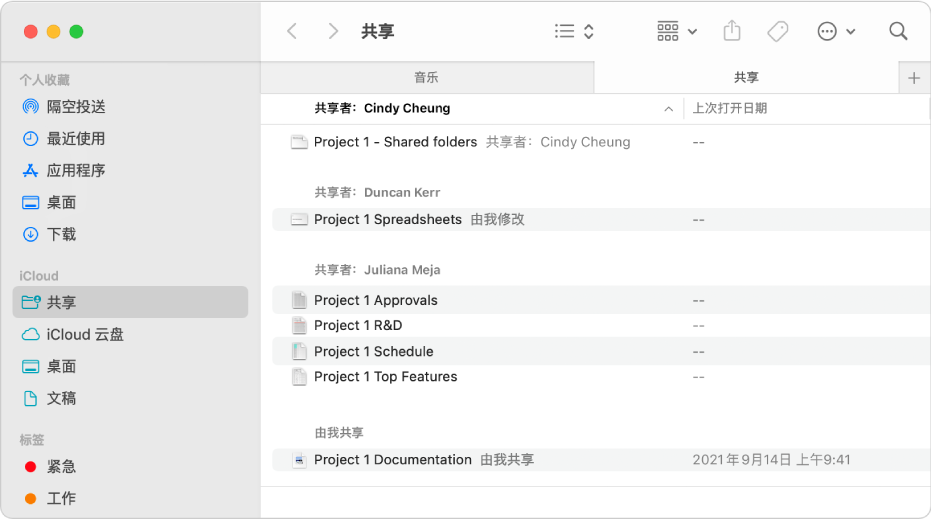
停止共享文件夹或文稿
您可以停止与受邀的用户共享文件夹或文件。
在 Mac 上,选择 iCloud 云盘中的文件夹或文稿,或在支持“iCloud 文件共享”的 App 中打开文稿。
点按“共享”按钮
 ,然后选取“管理共享文件夹”或“管理共享文件”。
,然后选取“管理共享文件夹”或“管理共享文件”。请执行以下一项操作:
停止与所有人共享:点按“停止共享”。
停止与特定用户共享:将鼠标指针停在用户名字上方,点按
 ,然后选取“移除访问权限”。
,然后选取“移除访问权限”。
您也可以直接从 iCloud 云盘中移动或删除文件夹或文稿,以防止其他人访问。
如果停止共享或删除共享文件夹,则参与者不再可访问文件夹中的文件。
若要停止共享位于共享文件夹中的文件而不更改文件夹设置,您可以将文件移出共享文件夹。