
在 Mac 上使用触控 ID
如果 Mac 或妙控键盘配备了触控 ID,你可以使用触控 ID 来解锁 Mac、授权从 iTunes Store、App Store 和 Apple Books 进行购物以及使用 Apple Pay 在网上购物。还可以使用触控 ID 登录某些第三方 App。
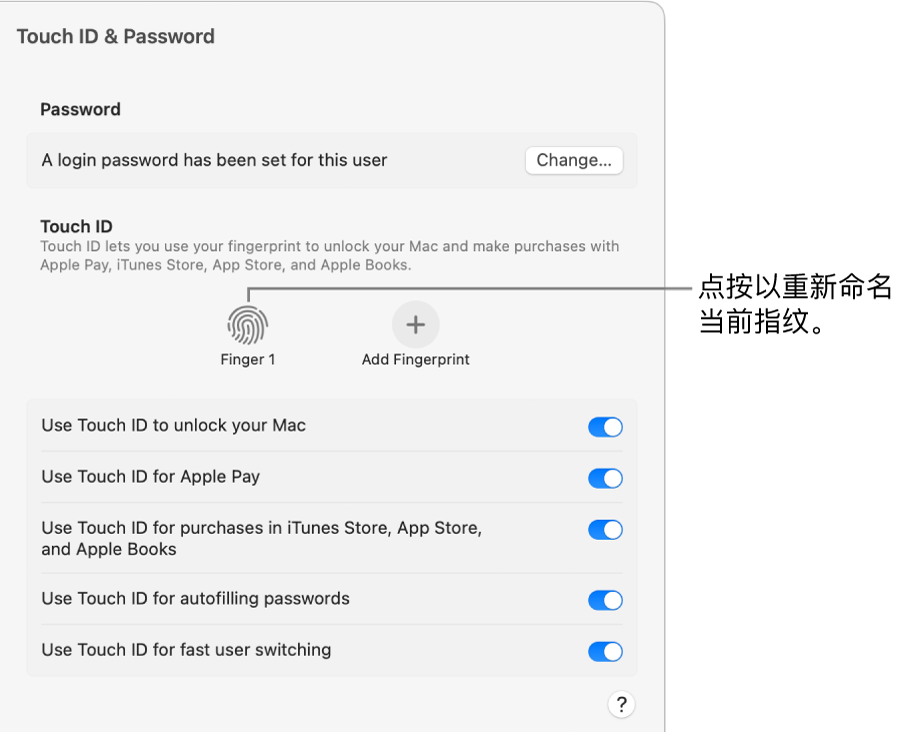
设置触控 ID
在 Mac 上,选取苹果菜单

 。(你可能需要向下滚动。)
。(你可能需要向下滚动。)点按“添加指纹”,输入密码,然后按照屏幕指示操作。
如果 Mac 或妙控键盘配备了触控 ID,传感器位于键盘右上方。你可将最多三个指纹添加到你的用户账户(最多可在 Mac 上存储五个指纹)。
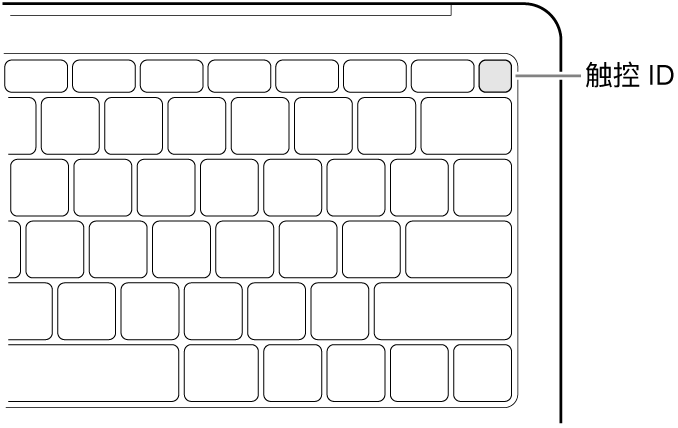
选取想要如何使用触控 ID:
解锁 Mac:使用触控 ID 来解锁从睡眠中唤醒的这台 Mac。
Apple Pay:使用触控 ID 通过 Apple Pay 完成在此 Mac 上的购物。
iTunes Store、App Store 和 Apple Books:使用触控 ID 完成在此 Mac 的 Apple Store 在线商店中的购物。
自动填充密码:使用触控 ID 以在使用 Safari 浏览器和其他 App 时,自动填充所需的用户名和密码以及信用卡信息。
快速用户切换:使用触控 ID 来在此 Mac 上切换用户账户。
重新命名或删除指纹
在 Mac 上,选取苹果菜单

 。(你可能需要向下滚动。)
。(你可能需要向下滚动。)执行以下任一项操作:
重新命名指纹:点按指纹下方的文本,然后输入名称。
删除指纹:点按指纹,输入你的密码,点按“解锁”,然后点按“删除”。
使用触控 ID 解锁 Mac、登录或切换用户
若要为这些任务使用触控 ID,则必须登录已输入密码的 Mac。
使用触控 ID 购买项目
输入密码来登录 Mac。
使用 Apple Pay 购买项目或者从其中一个 Apple Store 在线商店购买项目。
在要求时,将手指放在触控 ID 上。
请参阅使用钱包与 Apple Pay。
如果在使用触控 ID 时遇到问题
如果触控 ID 无法识别你的指纹:确保手指干净和干燥,然后重试。水分、洗涤剂、伤口或皮肤干燥会影响指纹识别。
如果有配备触控 ID 的妙控键盘: 如果无法使用触控 ID 解锁 Mac、注册指纹或输入密码,请参阅 Apple 支持文章:如果 Mac 上的触控 ID 无法正常使用。
如果仍需输入密码:出于安全性考虑,你需要在启动 Mac 时输入你的密码。有时你需要输入密码以继续使用触控 ID。例如,用户必须每隔 48 小时以及五次指纹尝试失败之后重新输入他们的密码。
【注】为了增加安全性,仅登录的用户可访问其自己的触控 ID 信息;管理员无法更改其他用户的触控 ID 设置或指纹。