Logic Pro 使用手册
- 欢迎使用
- 触控栏快捷键
-
-
- 了解附带的乐器
- 词汇表

向 Logic Pro Sculpture 贝司音色添加效果
一般情况下,您可以使用调制效果或通过结合倍增和去谐来获得去谐及合奏效果。将无品贝司用于独奏声部时,明快的合唱效果使音色变得更为圆润。
由于 Sculpture 每次只能以任何特定音高合成一个音符,因此简单倍增不是可取之举。但是,还提供多种为音色增添动感和活力的其他方法。不同对象的几乎所有类型参数均可以使用低频振荡器进行调制,因此可产生大量可能组合。
通常,低音没有混合任何效果(干音),但当无品贝司用作独奏乐器时,少量的混响会使音色更具吸引力。使用“延迟”部分来模拟此效果。但是,在“点击”模式的雷鬼音乐中,会对贝司使用重度延迟。
在 Sculpture 中通过调制拾音器位置来模拟合唱效果
在 Logic Pro中,确保已载入“无品圆卷弦#1”设置。
将“拾音器 B”的位置调整到 0.20。
向上拖移“扩展拾音器”半圆(在电平旋钮旁边)。
两个浅蓝色的点均向下朝字母 L 和 R 移动。
您可以听出无品音色的立体声宽度增加的幅度。“拾音器 A”利用右通道发送,而“拾音器 B”占用左通道。
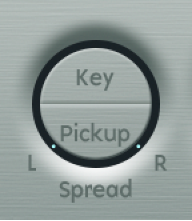
【注】尽管只有现代贝司提供此类立体声复音特点,但使用此效果来处理传统音色仍然能够带来许多乐趣。请注意,不是所有的拾音器位置均为单音兼容。您可以通过将“扩展拾音器”设置恢复为单音来进行检查(通过在点按“扩展拾音器”半圆的同时按住 Option 键)。
在 Sculpture 中动态显示拾音器位置
在 Logic Pro中,选择“低频振荡器 1”。
点按 1 按钮(右上方,“速率调制”滑块旁边)来激活第一个调制目标。
选取“拾音器位置 A-B”作为调制目标。
将速率旋钮设定为 1.00 Hz。
要聆听此效果,您需要设定调制强度(量)。通过逐渐向右移动“量”滑块来熟悉此效果。最终将其设定为 0.15,适中速率不会过度摆动。
将此设置存储为“无品合唱干音”。
【提示】使用最大立体声宽度时,基于去谐的效果不会过于明显,特别是在音色中听到的节拍由左右通道之间的信号差异产生时。这一点仅针对特定强度有效,因为拾音器的移动不会创建真正的合唱或协调器效果。尝试并了解在稍微减小立体声宽度时出现的情况。同时还要测试其他调制目标,例如“拾音器位置 A+B”、“拾音器声相 A+B”、“拾音器声相 A‑B”和“弦乐劲度”。
在 Sculpture 中创建适用的环境空间
本示例说明“延迟”部分可以用来模拟小型空间的混响。对于复杂混响效果,最好使用混响插件来处理 Sculpture 输出。
在 Logic Pro中,载入“无品合唱干音”设置。
点按“延迟”按钮来打开“延迟”部分。
将“输入平衡”滑块拖移到 1.00。
点按“同步”小按钮(“延迟时间”滑块正右方)来取消选择它,这样会关闭延迟的速度同步。

将“延迟时间”滑块拖移到 90 毫秒。
将“交叉馈音”旋钮设定为 0.30。
个别反射仍然过快。为了使效果更离散且适度,请调整反射的频谱和振幅。从频谱开始。
将“延迟”部分中的“低截频”滑块拖移到 200 Hz,将“高截频”滑块拖移到 1000 Hz。
低截频参数为 200 Hz 时会将反射中的低频排除在外,从而防止模糊音色。使用“高截频”参数对高频进行较明显的截止会模糊个别反射,从而创建一种带有柔软表面的小空间的感觉。
将湿电平旋钮设定为 25% 来降低效果的整体电平。
将此设置存储为“无品合唱 + 环境”。
在 Sculpture 的延迟效果中创建“浸没效果”
在 Logic Pro中,重新载入“无品合唱干音”设置。
打开“延迟”部分。
将“输入平衡”滑块拖移到最右侧 (1.00)。
将“延迟时间”值设定为“四分音符三连音”。
将“反馈”旋钮设定为值 0.20。
将“交叉馈音”旋钮调整为值 0.30。
将“低截频”滑块拖移到 200 Hz,将“高截频”滑块拖移到 1600 Hz。
接下来,调整效果的整体电平:尝试将湿电平旋钮设定为值 45%。
通过移动环绕“延迟”面板的浅蓝色小菱形来改变延迟的立体声位置和节奏结构。
将此设置存储为“无品合唱 + 湿延迟”。