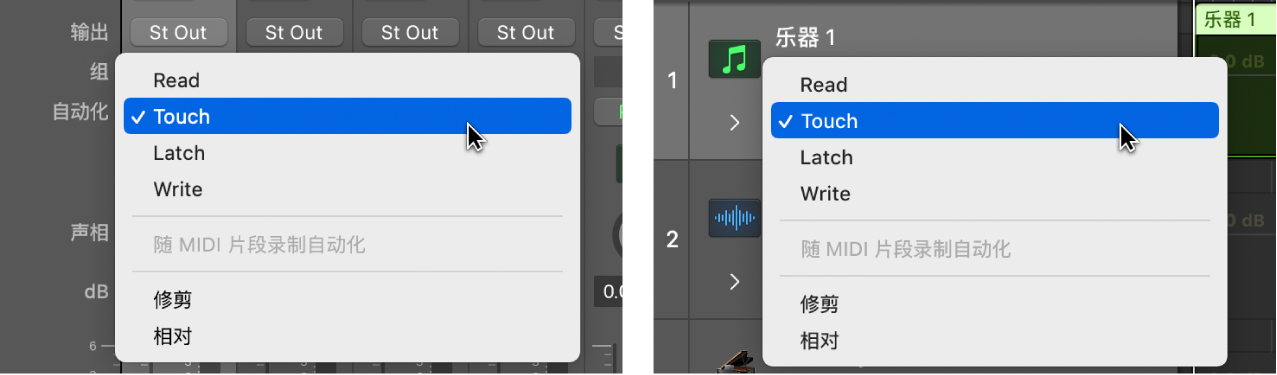Mac 版 Logic Pro 使用手册
- 欢迎使用
-
- 触控栏快捷键
-
-
- 录音室钢琴
- 词汇表
- 版权

在 Mac 版 Logic Pro 中选取自动化模式
自动化模式决定了如何处理自动化轨道。自动化可被读取或写入。你可以给每个轨道单独设置自动化模式。还可以修剪自动化值和记录相对自动化数据。
Read:播放轨道上现存的所有自动化。举例来说,如果存在音量数据,则在播放时,音量推子会跟随轨道上预先录制的自动化移动。你无法在“Read”模式中通过移动控制,来更改选定自动化参数的值。但是,你可以将片段信息直接录制到 Read 模式下的 MIDI 片段中。
触摸:按照与“Read”模式相同的方式播放自动化。你可以在“Touch”模式中通过移动控制,来更改选定自动化参数的值。在松开推子或旋钮之后,参数会跟随轨道上现有的自动化。
Latch:像“Touch”模式那样工作,但在推子或旋钮松开后,新的参数值会替换轨道上现有的自动化。
Write:在播放头经过的时候抹掉轨道上现有的自动化。录制新的控制移动,或如未进行操作,将删除现有数据。
修剪:通过上下调整,按推子或控制的移动量偏移现有自动化(音量、声相和发送音量)的值。结合 Touch 和 Latch 自动化模式使用。
相对:添加备选自动化曲线,对所选参数的现有主曲线进行偏移。你可以为三个通道条参数创建相关自动化:音量、声相和发送电平。当这些参数的其中一个同时存在相对和绝对自动化时,两条曲线都可见且可以单独编辑。相对自动化模式与 Touch、Latch 和 Write 自动化模式配合工作。
设定轨道的自动化模式
给选定轨道设定同一个自动化模式
在 Logic Pro 中,执行以下一项操作:
按住 Shift 点按轨道头选中它们,然后从其中一个轨道头的“自动化模式”弹出式菜单选择模式。
按住 Shift 点按混音器的通道条选中它们,然后从其中一个通道条的“自动化模式”弹出式菜单选择模式。
使用键盘命令设定自动化模式
在 Logic Pro 中,你可以使用以下键盘命令设定自动化模式:
开关当前轨道自动化关闭/Read
将当前轨道设定为自动化 Read
开关当前轨道自动化 Touch/Read
开关当前轨道自动化 Latch/Read
开关当前轨道自动化 Write/Read
将所有轨道设定为自动化关
将所有轨道设定为自动化 Read
将所有轨道设定为自动化 Touch
将所有轨道设定为自动化 Latch
将所有轨道设定为自动化 Write
使用修剪自动化模式
在 Logic Pro 中,从轨道头或轨道通道条的“自动化模式”弹出式菜单中,选取“Touch”或“Latch”。
从轨道头或轨道通道条的“自动化模式”弹出式菜单中,选取“修剪”。
你将在自动化模式显示中看到 T-Touch 或 T-Latch。音量推子移到中间位置并变为透明状态。
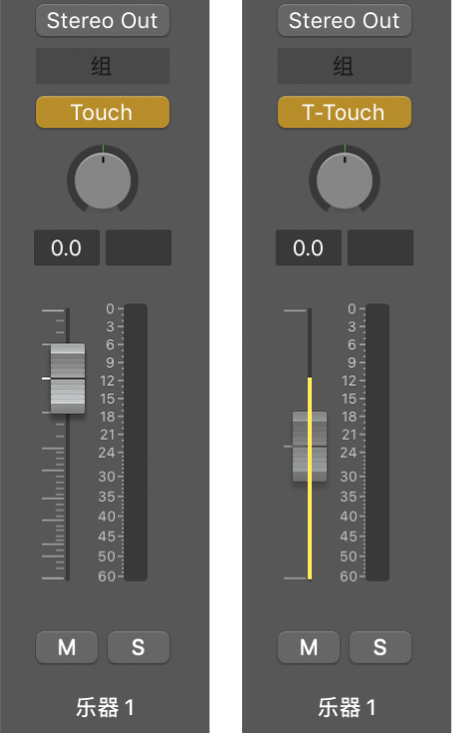
现在当你在播放期间移动音量推子时,它不会写入全新的音量自动化数据,而是根据现有数据调整该数据。
使用相对自动化模式
在 Logic Pro 中,从轨道头或轨道通道条的“自动化模式”弹出式菜单中,选取“Touch”、“Latch”或“Write”。
从轨道头或轨道通道条的“自动化模式”弹出式菜单中,选取“相对”。
你将在自动化模式显示中看到 R-Touch、R-Latch 或 R-Write。音量推子移到中间位置并变为透明状态。
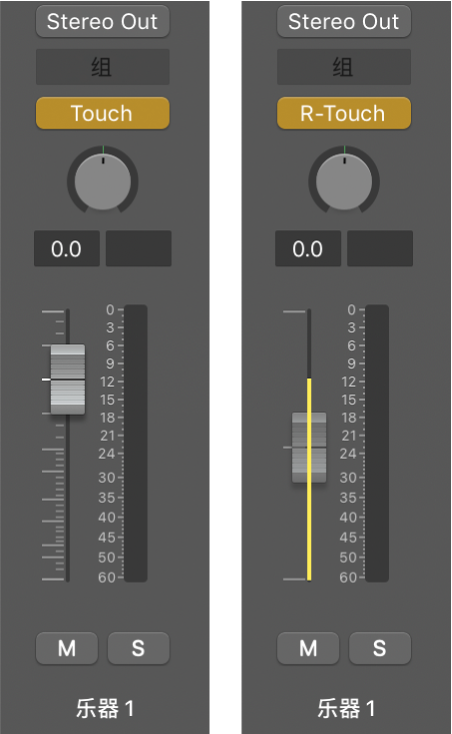
相对自动化仅对以下参数可用:音量、声相和发送电平。
整合相对和绝对自动化曲线
如果你不需要单独编辑相对和绝对自动化曲线,不妨将绝对和相对自动化曲线整合成同一曲线来整理自动化曲线。
Logic Pro 中显示自动化曲线时,按住 Control 键点按轨道头,然后从快捷键菜单中选取“整合相对和绝对‘[参数]’自动化”。
整合相对和绝对曲线对自动化播放没有影响。
在 Read 模式下录制片段自动化
录制时,你可以将片段自动化数据录制到音频和 MIDI 片段中,即使轨道为 Read 模式也可进行此操作。
在 Logic Pro 中,执行以下一项操作:
从音频或 MIDI 轨道的轨道头或通道条的“自动化模式”弹出式菜单中选取“随音频/MIDI 片段录制自动化”。
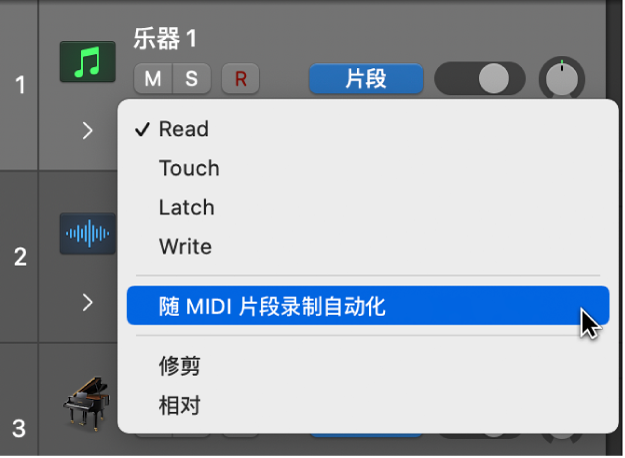
按住 Option 键并选取“随 MIDI/音频片段录制自动化”来为所有轨道打开或关闭。此操作还会设定新创建轨道的默认行为。
【注】“随音频/MIDI 片段录制自动化”处于活跃状态时,会停用“Read 模式下自动选择自动化参数”。若要了解“Read 模式下自动选择自动化参数”,请参阅在 Logic Pro 中显示自动化曲线。