Mac 版 Logic Pro 使用手册
- 欢迎使用
-
- 触控栏快捷键
-
-
- 录音室钢琴
- 词汇表
- 版权

在 Mac 版 Logic Pro 中编辑合成
你可以通过更改分段部分的开始点或结束点,左右移动选定合成区域,或在分段间选定的合成区域之间切换来编辑合成。你应该在编辑之前存储合成。任何后续改变会自动创建一个新的合成。
编辑不同分段片段的部分
在 Logic Pro 轨道区域中,执行以下一项操作:
若要扩展分段部分:请将指针置于分段所选内容的开始点或结束点上,然后拖移。
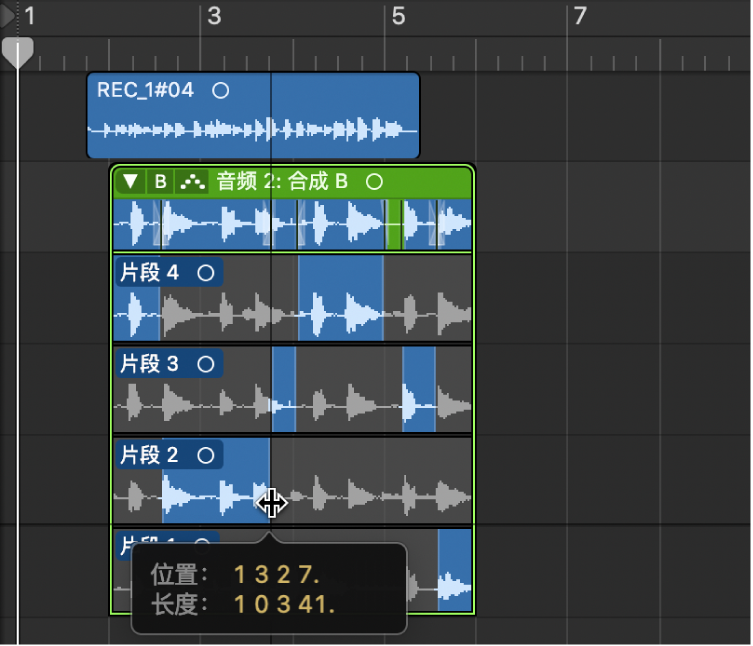
扩展分段所选内容(将开始点向左拖移或将结束点向右拖移)会缩短其他分段的相邻选择。缩短分段所选内容(将开始点向右拖移或将结束点向左拖移)会扩展其他分段的相邻选择。这样就确保你不会在分段所选内容间创建无声分段。
若要缩短分段部分:请将指针置于分段所选内容的开始点或结束点上,然后按住 Shift 键并拖移。
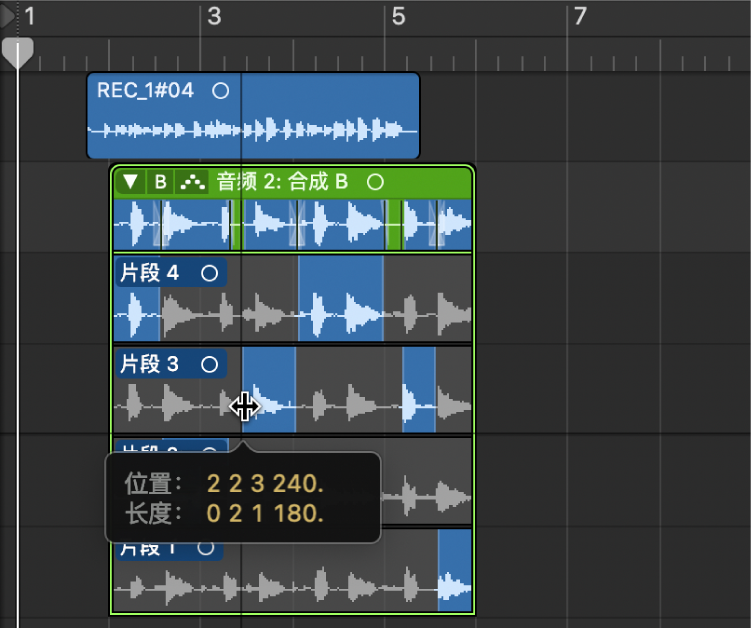
缩短分段所选内容(将开始点向右拖移或将结束点向左拖移)不会扩展其他分段的相邻选择。这允许你在分段所选内容间创建无声分段。
【注】如果在“Logic Pro”>“设置”>“通用”>“编辑”中启用了“快速扫动和片段编辑点按区域”,请确保将指针放在分段片段的下半部分上。
向左或向右移动选定的区域
在 Logic Pro 轨道区域中,将指针放在分段所选内容的中央区域上方,然后当指针变成双向箭头时拖移。
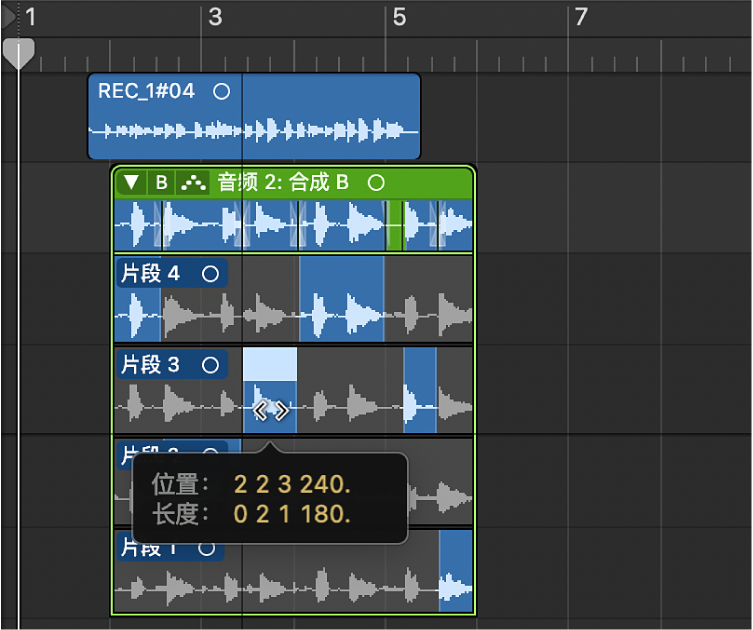
此操作不仅移动分段所选内容,同时还扩展或缩短任何相邻的所选分段。
【注】如果在“Logic Pro”>“设置”>“通用”>“编辑”中启用了“快速扫动和片段编辑点按区域”,请确保将指针放在分段片段的下半部分上。
在分段主道间切换选定的区域
在 Logic Pro 轨道区域中,点按分段的未选定区域,使该特定区域活跃并成为合成的一部分。
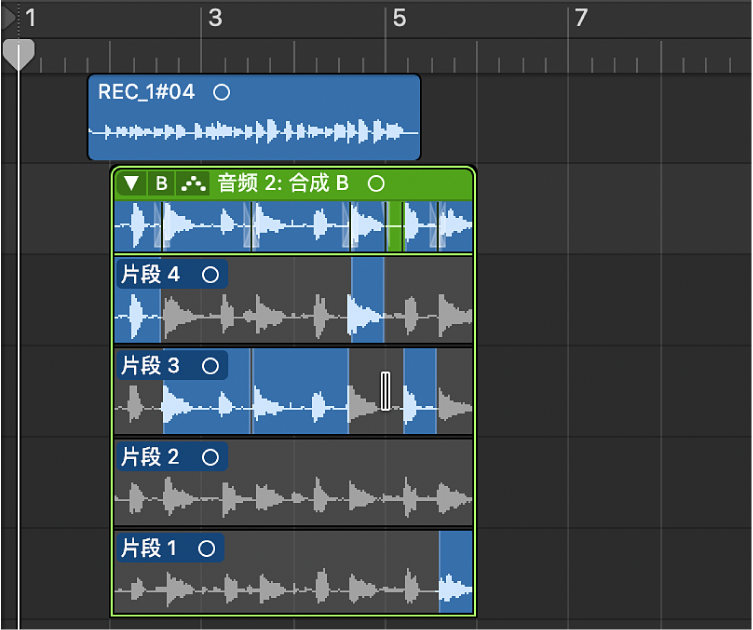
同样的区域会在其他分段中自动取消选择。这是一种比较两个不同分段的部分的快捷方法。
【注】如果在“Logic Pro”>“设置”>“通用”>“编辑”中启用了“快速扫动和片段编辑点按区域”,请确保将指针放在分段片段的下半部分上。
从合成中移除分段所选内容
在 Logic Pro 轨道区域中,按住 Shift 键点按分段所选内容。
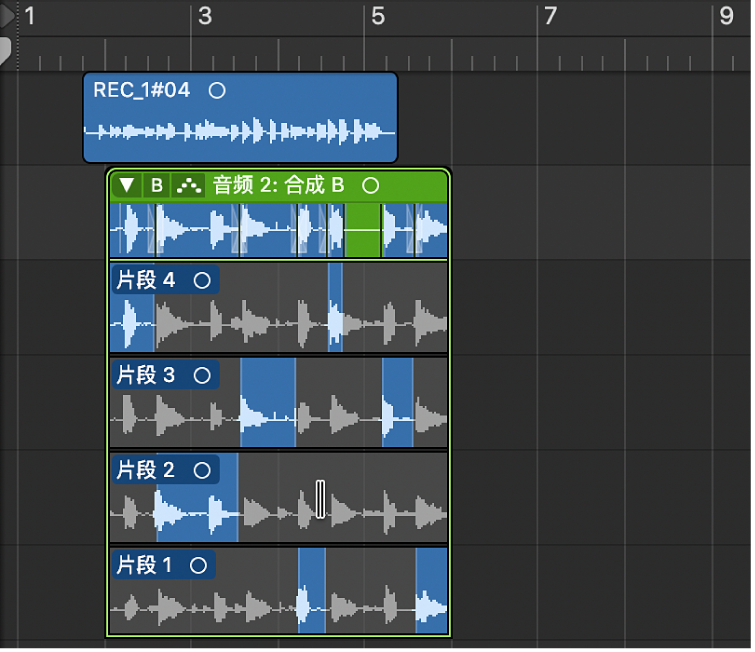
从合成中移除整个分段
在 Logic Pro 轨道区域中,按住 Shift 键点按分段的标头区域。
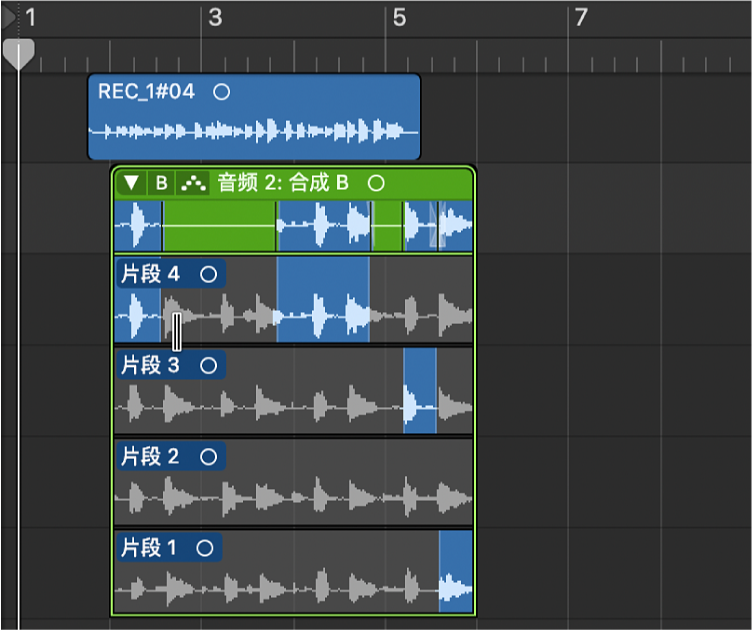
如果分段没有包含任何选择,则其他分段中的所有未选择区域都在你点按的分段中被选定。