Logic Pro 使用手册
- 欢迎使用
- 触控栏快捷键
-
-
- 了解附带的乐器
- 词汇表

使用菜单命令创建乐器
您可以手动创建区域以及通过使用菜单项来添加音频文件。您也可以选取新区域是以半音阶方式还是基于音频素材分析映射样本。
创建新的空乐器
在 Logic Pro中,将 Sampler 插入乐器通道中。
点按导航栏中的“映射”按钮以查看“映射”面板。
如果想要查看“区域”面板,您还可以点按“区域”按钮。

空白“映射”面板已准备就绪,您可以在其中添加音频素材。您可以选择在键映射编辑器或区域视图中添加音频文件。您还可以通过将文件拖到导航栏、组视图或“区域”面板来添加文件。
点按“键映射编辑器”按钮以在键映射编辑器中添加音频文件。
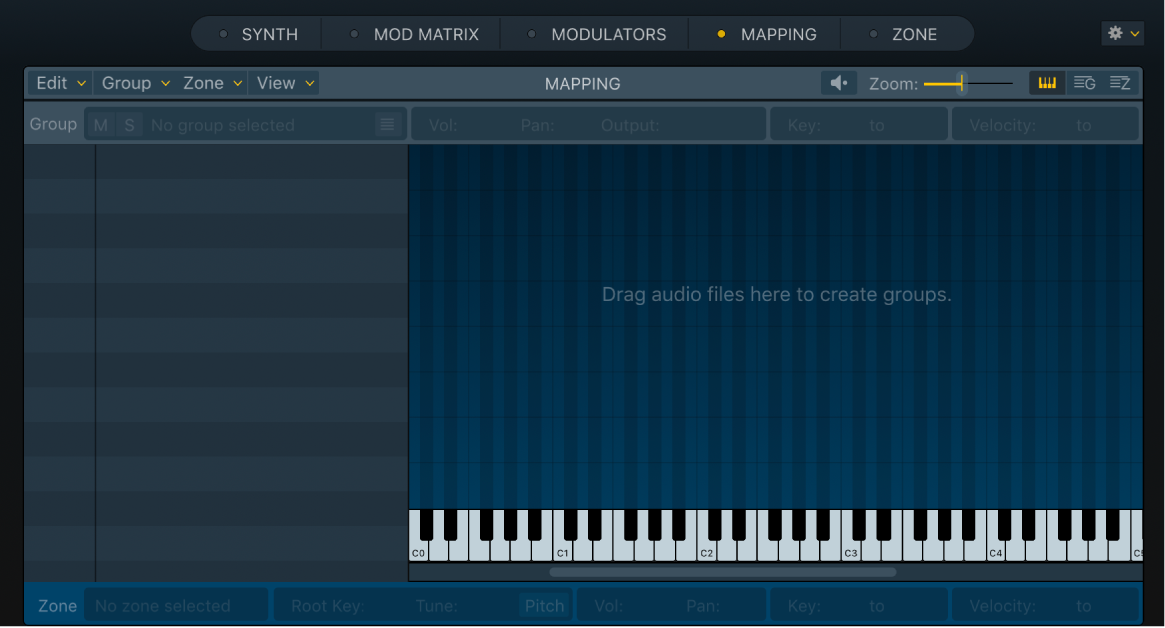
点按区域视图按钮以在此视图中添加音频文件。
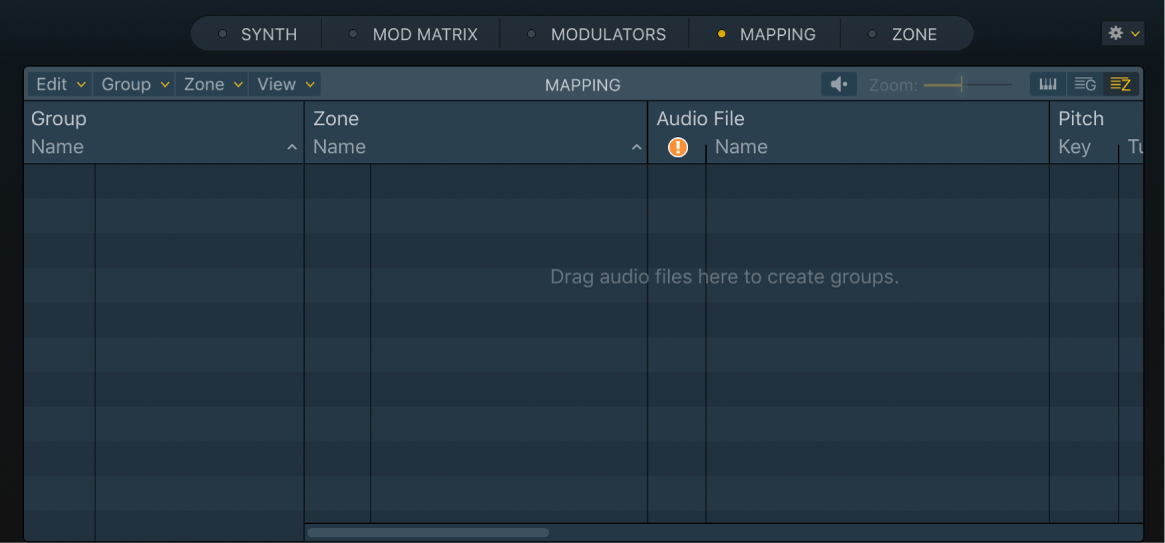
创建空区域并为其分配样本
在 Logic Pro Sampler 中,执行以下一项操作:
在区域视图中,选取“区域”>“新建”以创建新的空区域。
在键映射编辑器中,按住 Command-Shift,然后拖移指针以创建新的空区域。
“映射”面板中将显示一个新组,该组中自动添加了一个区域。
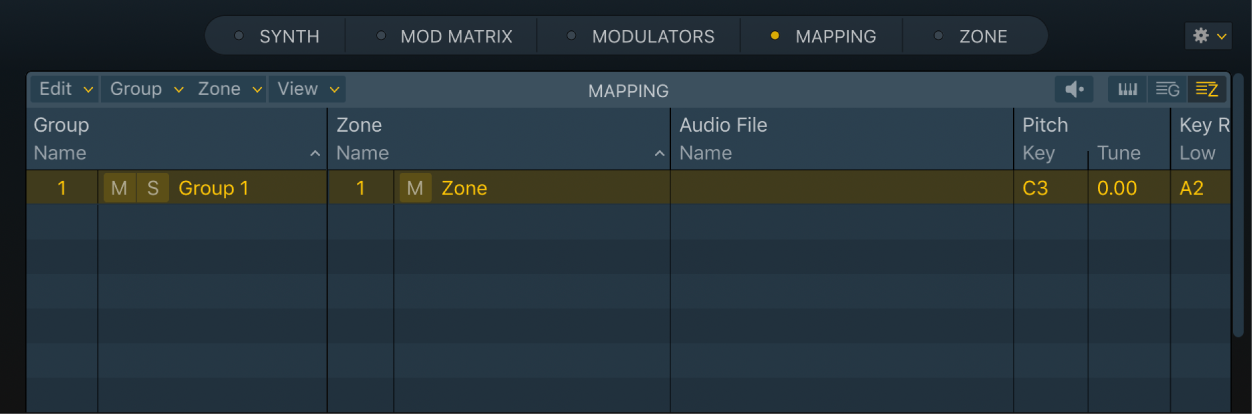
执行以下一项操作:
在区域视图中,点按“音频文件”栏中区域的空白“名称”栏,然后从弹出式菜单中选取“载入音频文件”。
在区域视图中,将音频文件从“访达”、乐段浏览器或文件浏览器拖入“音频文件”栏中区域的空白“名称”栏。
在键映射编辑器中,点按一个区域,然后选取“区域”>“载入音频文件”(或使用“载入音频文件”键盘命令:Control-F)。
此方法将音频文件与所选区域关联。
在键映射编辑器中,将音频文件从“访达”、乐段浏览器或文件浏览器直接拖移到区域上。
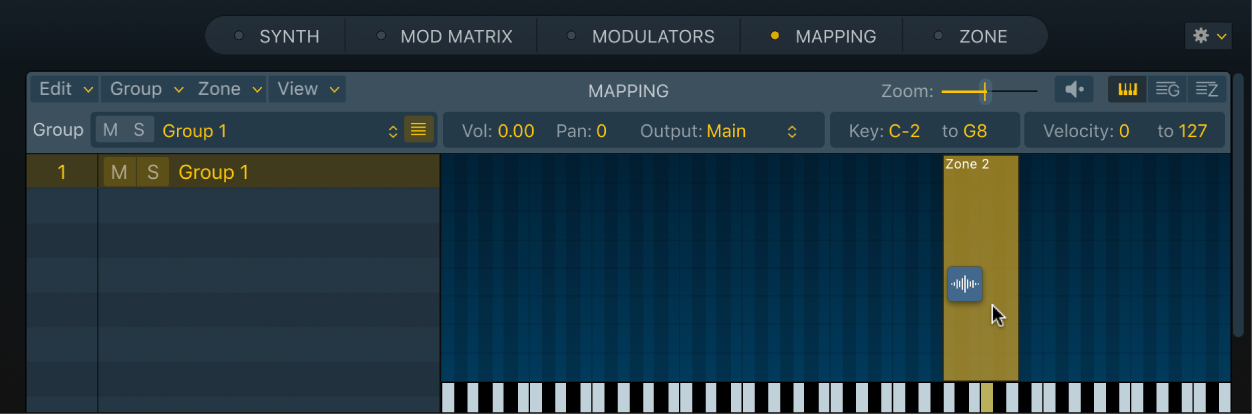
在“区域”面板中(如果已打开),将音频文件拖入波形显示区域。
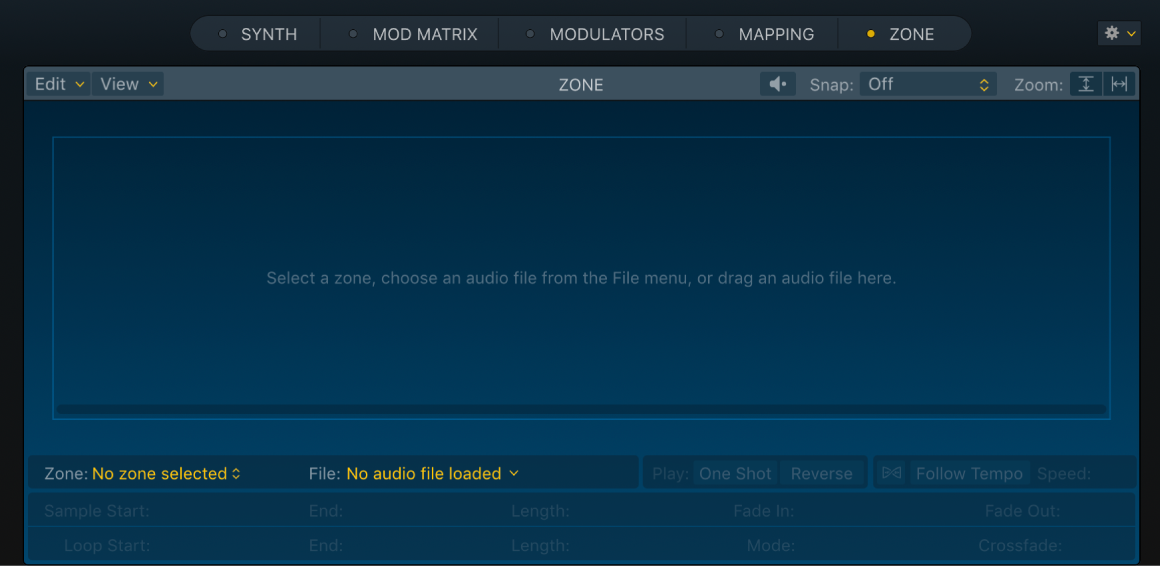
使用菜单命令创建分配区域
在 Logic Pro Sampler 中,执行以下一项操作:
在区域视图中,选取“区域”>“载入音频文件”(或使用“载入音频文件”键盘命令:Control-F)。
此方法将使用所选音频文件创建新区域。
在键映射编辑器中,点按一个区域,然后选取“区域”>“载入音频文件”(或使用“载入音频文件”键盘命令:Control-F)。
此方法将音频文件与所选区域关联。
在“文件选择器”窗口中查找您想要的音频文件并选择它。
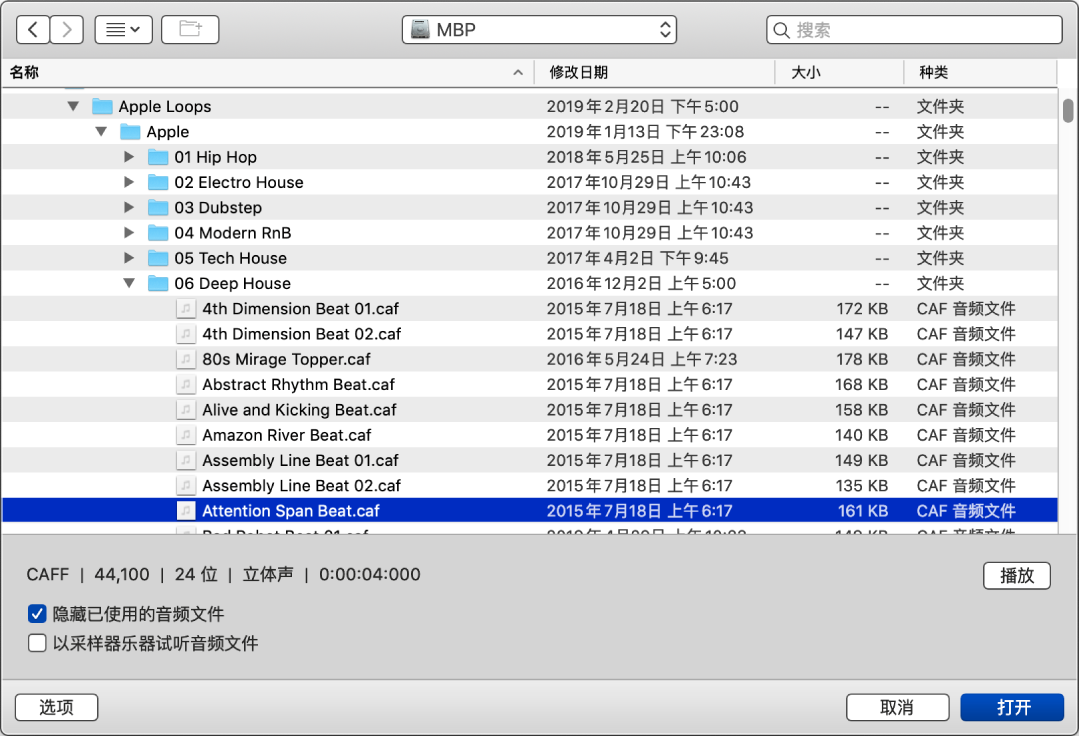
点按“文件选择器”窗口左下方的“选项”按钮以显示或隐藏复选框和“播放”按钮。
选择“隐藏已使用的音频文件”以使当前载入的采样器乐器中所使用文件的名称变暗。
选择“以采样器乐器试听音频文件”以暂时替换当前所选区域中的样本文件。选择此选项不会直接触发区域,但是可以在打开“文件选择器”窗口并选取了不同文件后,通过弹奏 MIDI 音符来触发。所选样本可以作为区域的一部分来聆听,它包括所有合成器处理(滤波器、调制等等)。
若要试听当前所选音频文件的循环播放,请点按“文件选择器”窗口右下方的“播放”按钮。在播放期间“播放”按钮标签变为“停止”。
您可以使用下箭头键或点按文件来逐步浏览它们,以依次试听每个文件。
点按“停止”按钮以停止播放。
找到您想使用的音频文件后,点按“打开”按钮以将其添加到该区域。
音频文件载入后,样本名称显示在区域视图“音频文件”栏中区域的“名称”栏中。