在 iPod touch 上的“查找”中定位设备
使用“查找” App ![]() 来定位丢失的 iPhone、iPad、iPod touch、Mac、Apple Watch、AirPods 或 Beats 耳机(支持的型号)并播放声音。若要定位设备,您必须在其丢失前打开“查找我的 [设备]”。
来定位丢失的 iPhone、iPad、iPod touch、Mac、Apple Watch、AirPods 或 Beats 耳机(支持的型号)并播放声音。若要定位设备,您必须在其丢失前打开“查找我的 [设备]”。
【注】如果想要查看设备与您之间的距离,请确保打开“查找” App 的“精确位置”。请参阅在 iPod touch 上控制您共享的位置信息。
如果您丢失了 iPod touch 且无法访问“查找” App,可以使用 iCloud.com 上的“查找我的 iPhone”来定位设备或在其上播放声音。
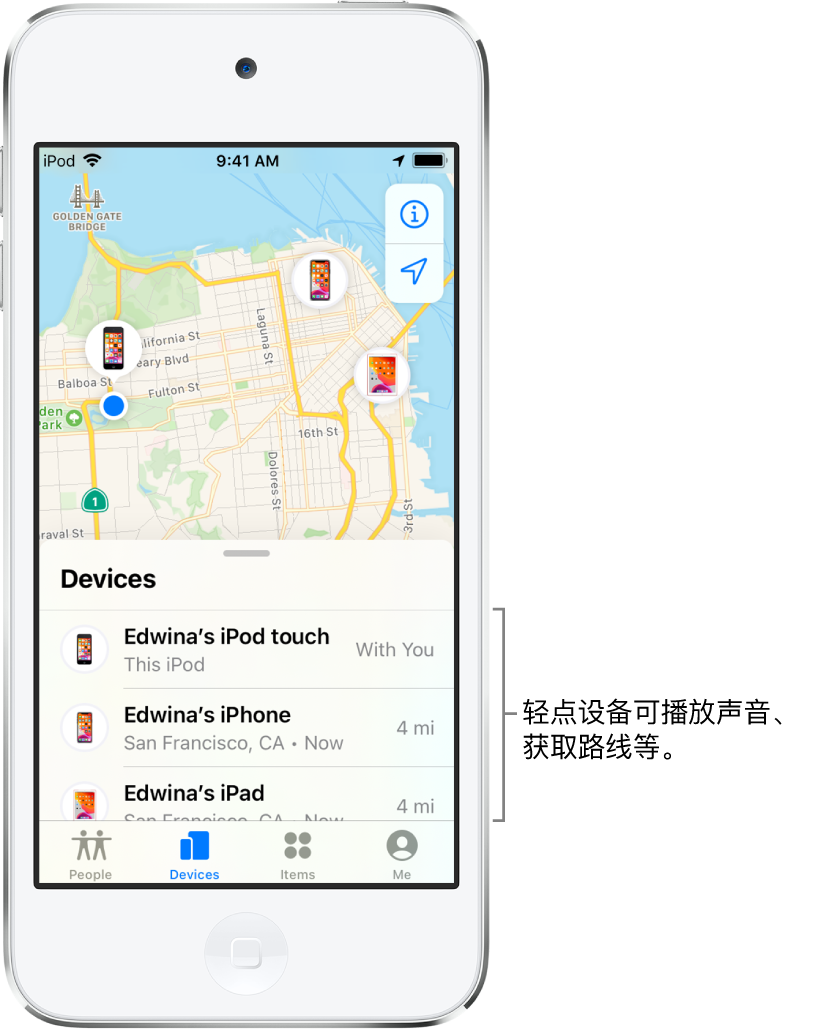
查看设备的位置
轻点“设备”,然后轻点设备名称进行定位。
如果可以定位设备:设备会显示在地图上,以便您查看其位置。
如果无法定位设备:设备名称下方会显示“未找到位置”。在“通知”下方,打开“找到时通知”。找到后,您会收到通知。
有关故障排除步骤,请参阅 Apple 支持文章:如果“查找我的 iPhone”处于离线状态或不工作。
在 iPhone、iPad、iPod touch、Mac 或 Apple Watch 上播放声音
轻点“设备”,然后轻点设备名称以在上面播放声音。
轻点“播放声音”。
如果设备在线:短暂延迟后,声音会开始播放,音量逐渐增加,播放时长约为两分钟。设备会振动(如果适用)。“查找我的 [设备]”提醒会显示在设备屏幕上。
您的 Apple ID 电子邮件地址还会收到一封确认电子邮件。
如果设备离线:您会看到“等待播放声音”。下次设备接入无线局域网或蜂窝网络时会播放声音。
询问 Siri。您可以这样说:“在我的 iPod touch 上播放声音”或者“我的 iPad 在哪里?”了解如何询问 Siri。
在 AirPods 或 Beats 耳机上播放声音
如果 AirPods 或 Beats 耳机(支持的型号)已与您的 iPhone、iPad 或 iPod touch 配对,您可以使用“查找”在耳机上播放声音。
轻点“设备”,然后轻点 AirPods 或 Beats 耳机的名称以在上面播放声音。
轻点“播放声音”。如果两个 AirPods 或 AirPods Pro 不在一起,您可以轻点“左”或“右”使其中一个静音以分别找到它们。
如果设备在线:它会立即播放声音,持续两分钟。
您的 Apple ID 电子邮件地址还会收到一封确认电子邮件。
如果设备离线:下次设备位于 iPhone、iPad 或 iPod touch 感应范围内时您会收到通知。
停止在设备上播放声音
如果找到了设备并且想要在自动停止前关闭声音,请执行以下一项操作:
iPhone、iPad 或 iPod touch:按下电源按钮或一个音量按钮,或者拨动响铃/静音开关。如果设备处于锁定状态,您还可以解锁设备,或者轻扫以关闭“查找我的 [设备]”提醒。如果设备已经解锁,您还可以轻点“查找我的 [设备]”提醒中的“好”。
Apple Watch:轻点“查找我的手表”提醒中的“关闭”,或者按下数码表冠或侧边按钮。
Mac:点按“查找我的 Mac”提醒中的“好”。
AirPods 或 Beats 耳机:轻点“查找”中的“停止”。
获取前往设备位置的路线
您可以在“地图” App ![]() 中获取前往设备当前位置的路线。
中获取前往设备当前位置的路线。
轻点“设备”,然后轻点设备名称从而获取前往其位置的路线。
轻点“路线”以打开“地图”。
轻点该路线以获取从您当前位置到设备位置的路线。请参阅在 iPod touch 上的“地图”中获取从当前位置出发的驾车路线。
定位朋友的设备或在其上播放声音
如果朋友丢失了设备,他们可以通过前往 icloud.com/find 并使用其 Apple ID 和密码登录来定位设备或在设备上播放声音。若要了解更多信息,请参阅《iCloud 使用手册》中的在 iCloud.com 上的“查找我的 iPhone”中定位设备。
如果设置了“家人共享”,您可以使用“查找”定位家庭成员丢失的设备。