iPhone 使用手册
- 欢迎使用
-
- 支持的机型
- iPhone 13 mini
- iPhone 13
- iPhone 13 Pro
- iPhone 13 Pro Max
- iPhone 12 mini
- iPhone 12
- iPhone 12 Pro
- iPhone 12 Pro Max
- iPhone 11
- iPhone 11 Pro
- iPhone 11 Pro Max
- iPhone XR
- iPhone XS
- iPhone XS Max
- iPhone X
- iPhone SE(第 3 代)
- iPhone SE(第 2 代)
- iPhone SE(第 1 代)
- iPhone 8
- iPhone 8 Plus
- iPhone 7
- iPhone 7 Plus
- iPhone 6s
- iPhone 6s Plus
- iOS 15 的新功能
- 版权
在 iPhone 上的“文件”中查看和修改文件和文件夹
在“文件” App ![]() 中,查看和修改文稿、图像和其他文件。
中,查看和修改文稿、图像和其他文件。
浏览和打开文件和文件夹
轻点屏幕底部的“浏览”,然后轻点“浏览”屏幕中的一个项目。
如果未看到“浏览”屏幕,请再次轻点“浏览”。
若要查看最近打开的文件,请轻点屏幕底部的“最近项目”。
轻点以打开一个文件、位置或文件夹。
【注】如果尚未安装创建文件的 App,该文件的预览会在“快速查看”中打开。
有关将文件夹标记为个人收藏或添加标签的信息,请参阅在 iPhone 上的“文件”中整理文件和文件夹。
修改和重新排列文稿
在查看受支持文稿格式的文件时,您可以使用“文件” App 修改和重新排列文稿的内容。
打开文稿,然后轻点左上方的页码。
轻点
 ,然后选取以下任一项:
,然后选取以下任一项:向左旋转:向左旋转高亮显示的页面。
向右旋转:向右旋转高亮显示的页面。
插入空白页:在高亮显示的页面之后插入空白页。
从文件插入:在高亮显示的页面之后插入文件中的页面。
扫描页面:在高亮显示的页面之后插入扫描文稿的页面。
删除:删除高亮显示的页面。
若要重新排列文稿,请按住高亮显示的页面并将其拖到新位置。
若要标记文稿,请轻点
 。
。
【注】“文件” App 并非支持所有文稿格式。
查找特定的文件或文件夹
在搜索栏中输入文件名称、文件夹名称或文稿类型。
搜索时,您可以选取以下选项:
缩小搜索范围:在搜索栏下方,轻点“最近使用”或者位置或标签的名称。
隐藏键盘并在屏幕上查看更多结果:轻点“搜索”。
开始新的搜索:轻点搜索栏中的
 。
。打开结果:轻点它。
更改为列表视图或图标视图
在打开的位置或打开的文件中,从屏幕中间向下拖移,然后轻点 ![]() 。
。
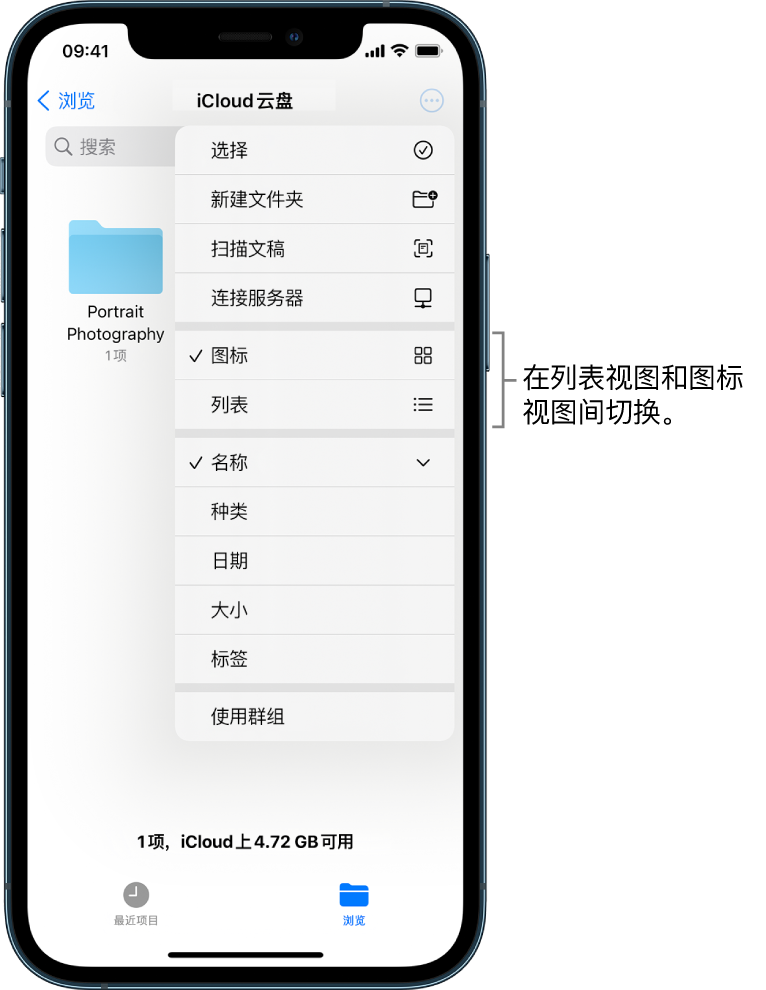
更改文件和文件夹的排序方式
在打开的位置或文件夹中,从屏幕中间向下拖移。
轻点“排序方式”,然后选取一个选项:“名称”、“日期”、“大小”、“种类”或“标签”。
重新排列“浏览”屏幕
轻点“浏览”屏幕顶部的 ![]() ,轻点“编辑”,然后执行以下任一项操作:
,轻点“编辑”,然后执行以下任一项操作:
隐藏位置:关闭位置。
删除标签并将其从所有项目中移除:轻点标签旁边的
 。(请参阅为文件或文件夹添加标签。)
。(请参阅为文件或文件夹添加标签。)从“个人收藏”列表中移除项目:轻点项目旁边的
 。(请参阅将文件夹标记为个人收藏。)
。(请参阅将文件夹标记为个人收藏。)更改项目的顺序:按住
 ,然后将其拖到新位置。
,然后将其拖到新位置。