iPhone 使用手册
- 欢迎使用
-
- 支持的机型
- iPhone 13 mini
- iPhone 13
- iPhone 13 Pro
- iPhone 13 Pro Max
- iPhone 12 mini
- iPhone 12
- iPhone 12 Pro
- iPhone 12 Pro Max
- iPhone 11
- iPhone 11 Pro
- iPhone 11 Pro Max
- iPhone XR
- iPhone XS
- iPhone XS Max
- iPhone X
- iPhone SE(第 3 代)
- iPhone SE(第 2 代)
- iPhone SE(第 1 代)
- iPhone 8
- iPhone 8 Plus
- iPhone 7
- iPhone 7 Plus
- iPhone 6s
- iPhone 6s Plus
- iOS 15 的新功能
- 版权
使用 iPhone 测量尺寸
使用“测距仪” App ![]() 和 iPhone 相机测量附近的物体。iPhone 会自动检测矩形物体的尺寸,或者您也可以手动设定测量的开始点和结束点。
和 iPhone 相机测量附近的物体。iPhone 会自动检测矩形物体的尺寸,或者您也可以手动设定测量的开始点和结束点。
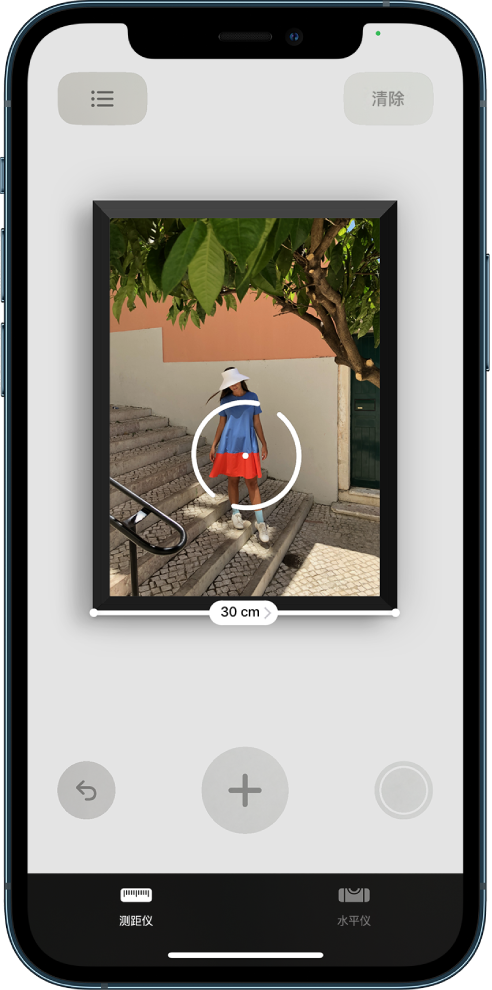
为获得最佳结果,请在距离 iPhone 0.5 到 3 米(2 到 10 英尺)的距离使用“测距仪”测量明确定义的物体。
【注】测量数据为大概值。
开始测量
打开“测距仪”
 ,然后使用 iPhone 相机慢慢扫描附近的物体。
,然后使用 iPhone 相机慢慢扫描附近的物体。调整 iPhone 的位置,使要测量的物体出现在屏幕上。
【注】为保护隐私,在您使用“测距仪”进行测量时,屏幕顶部会显示绿色圆点以指示摄像头正在使用中。
自动测量矩形物体
当 iPhone 检测到矩形物体的边缘时,白色方框会对准物体,轻点白色方框或
 以查看其尺寸。
以查看其尺寸。若要拍摄测量照片,请轻点
 。
。
手动测量
将屏幕中心的圆点与要开始测量的起始点对齐,然后轻点
 。
。将 iPhone 缓慢移动到结束点,然后轻点
 以查看测量的长度。
以查看测量的长度。若要拍摄测量照片,请轻点
 。
。开始另一次测量,或轻点“清除”以重新开始。
使用边缘参考线
在 iPhone 12 Pro、iPhone 12 Pro Max、iPhone 13 Pro 和 iPhone 13 Pro Max 上,您可以使用自动显示的参考线轻松地测量家具、工作台面和其他物体的高度和直线边缘。
将屏幕中央的圆点沿物体的直线边缘放置,直到参考线出现。
在要开始测量的位置轻点
 。
。沿参考线缓慢移动,然后在结束点处轻点
 以查看测量的长度。
以查看测量的长度。若要拍摄测量照片,请轻点
 。
。
使用标尺视图
在 iPhone 12 Pro、iPhone 12 Pro Max、iPhone 13 Pro 和 iPhone 13 Pro Max 上,您可以通过“标尺”视图查看测量结果中的更多详细信息。
测量两点之间的距离后,将 iPhone 靠近测量线直到其变成一个标尺,显示递增的英寸和英尺数。
若要拍摄测量照片,请轻点
 。
。