iPhone 使用手册
- 欢迎使用
-
-
- 兼容 iOS 18 的 iPhone 机型
- iPhone XR
- iPhone XS
- iPhone XS Max
- iPhone 11
- iPhone 11 Pro
- iPhone 11 Pro Max
- iPhone SE(第 2 代)
- iPhone 12 mini
- iPhone 12
- iPhone 12 Pro
- iPhone 12 Pro Max
- iPhone 13 mini
- iPhone 13
- iPhone 13 Pro
- iPhone 13 Pro Max
- iPhone SE(第 3 代)
- iPhone 14
- iPhone 14 Plus
- iPhone 14 Pro
- iPhone 14 Pro Max
- iPhone 15
- iPhone 15 Plus
- iPhone 15 Pro
- iPhone 15 Pro Max
- iPhone 16
- iPhone 16 Plus
- iPhone 16 Pro
- iPhone 16 Pro Max
- 设置基础功能
- 让 iPhone 成为你的专属设备
- 拍摄精美的照片和视频
- 与亲朋好友保持联系
- 与家人共享功能
- 在日常生活中使用 iPhone
- Apple 支持提供的专家建议
-
- iOS 18 的新功能
-
- 阅读 PDF
- 指南针
- 快捷指令
- 提示
- 版权
在 iPhone 上使用“放大器”检测你身边的文本并转换为语音
如果你是盲人或弱视人士,可以使用“放大器” App 将 iPhone 相机对准附近的文本并将其转换为语音。你甚至可以用手指指向要朗读的特定文本。
【重要事项】“检测模式”不应该用在高风险环境或紧急情况、可能导致伤害或受伤的情况,也不应用于导航。“文本检测”和“指字即读”并非所有语言都可用。
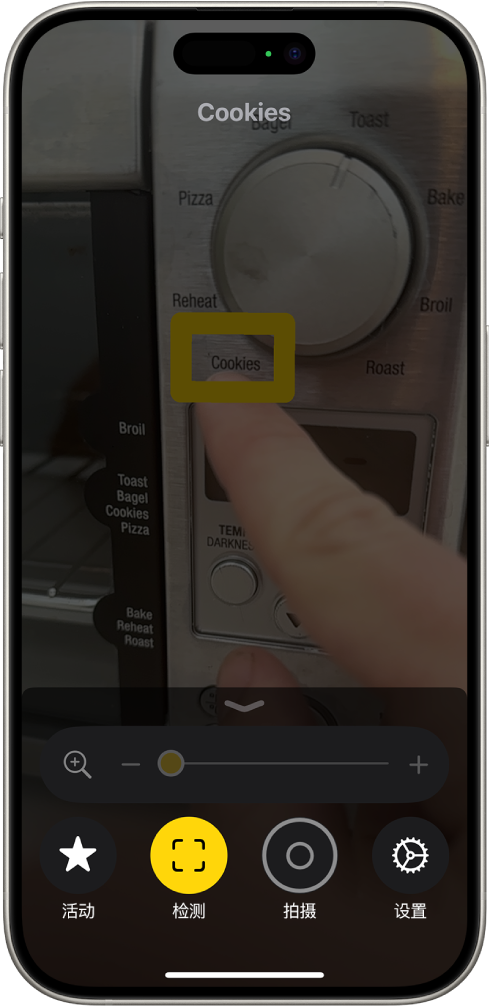
检测相机取景框中的文本并转换为语音
将手指指向文本以朗读
自定义“文本检测”或“指字即读”设置
在 iPhone 上前往“放大器” App
 。
。轻点
 ,然后轻点“检测”。若要检测其他语言的文本,请打开“检测语言”。
,然后轻点“检测”。若要检测其他语言的文本,请打开“检测语言”。轻点“文本”或“指字即读”,然后自定义以下任一项:
检测反馈:打开“标签”和“语音”的任意组合。对于“指字即读”,你还可以打开“声效和触感反馈”。
位置:对于“指字即读”,轻点“下方”(朗读指尖下方的文本)或“上方”(朗读手指正上方的文本)。
自动开关手电筒:环境太暗而无法检测文本时,让“放大器”打开手电筒 10 秒。
边框和颜色:对于“指字即读”,以所选颜色框出你指向的文本。
若要返回实时“放大器”镜头,请轻点
 ,再次轻点,然后轻点“完成”。
,再次轻点,然后轻点“完成”。
“文本检测”和“指字即读”可搭配“旁白”使用。请参阅打开和练习“旁白”。
感谢您的反馈。