iPhone 使用手册
- 欢迎使用
-
- 支持的机型
- iPhone 8
- iPhone 8 Plus
- iPhone X
- iPhone XR
- iPhone XS
- iPhone XS Max
- iPhone 11
- iPhone 11 Pro
- iPhone 11 Pro Max
- iPhone SE(第 2 代)
- iPhone 12 mini
- iPhone 12
- iPhone 12 Pro
- iPhone 12 Pro Max
- iPhone 13 mini
- iPhone 13
- iPhone 13 Pro
- iPhone 13 Pro Max
- iPhone SE(第 3 代)
- iPhone 14
- iPhone 14 Plus
- iPhone 14 Pro
- iPhone 14 Pro Max
- iOS 16 的新功能
- 版权
在 iPhone 上的 Safari 浏览器中给网站添加书签
在 Safari 浏览器 App ![]() 中,你可以给网站添加书签,将网站添加到“个人收藏”,或者将网站图标添加到主屏幕以便稍后轻松重新访问。
中,你可以给网站添加书签,将网站添加到“个人收藏”,或者将网站图标添加到主屏幕以便稍后轻松重新访问。
给喜欢的网站添加书签
按住 ![]() ,然后轻点“添加书签”。
,然后轻点“添加书签”。
查看和整理书签
轻点
 。
。轻点“编辑”,然后执行以下任一项操作:
创建新文件夹:轻点左下方的“新建文件夹”,输入名称,然后轻点“完成”。
将书签移到文件夹中:轻点书签,在“位置”下方轻点,然后轻点一个文件夹。轻点
 以返回到书签。
以返回到书签。删除书签:轻点
 ,然后轻点“删除”。
,然后轻点“删除”。重新命名书签:轻点书签,输入新名称,然后轻点“完成”。
重新排序书签:按住
 ,然后将书签拖到新位置。
,然后将书签拖到新位置。
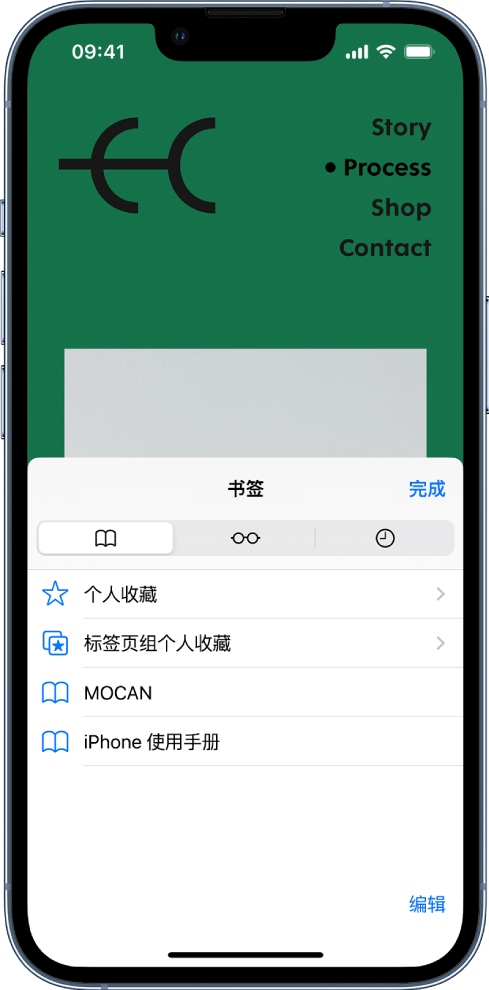
在 iPhone 上查看 Mac 书签
前往“设置”
 > [你的姓名] > iCloud。
> [你的姓名] > iCloud。轻点“显示全部”(在“使用 iCloud 的 App”下方),然后确保 Safari 浏览器已打开。
【注】你还必须在 Mac 上的 iCloud 设置中打开“Safari 浏览器”,并通过同一个 Apple ID 登录。请参阅《iCloud 使用手册》中的在所有设备上为“Safari 浏览器” App 设置 iCloud。
将网站图标添加到主屏幕
你可以将网站图标添加到 iPhone 主屏幕上,便于快速访问。
浏览网站时,轻点菜单栏中的
 。
。向下滚动选项列表,然后轻点“添加到主屏幕”。
如果未看到“添加到主屏幕”,你可以添加该选项。向下滚动到列表底部,轻点“编辑操作”,然后轻点“
 添加到主屏幕”。
添加到主屏幕”。
图标只出现在添加它的设备上。
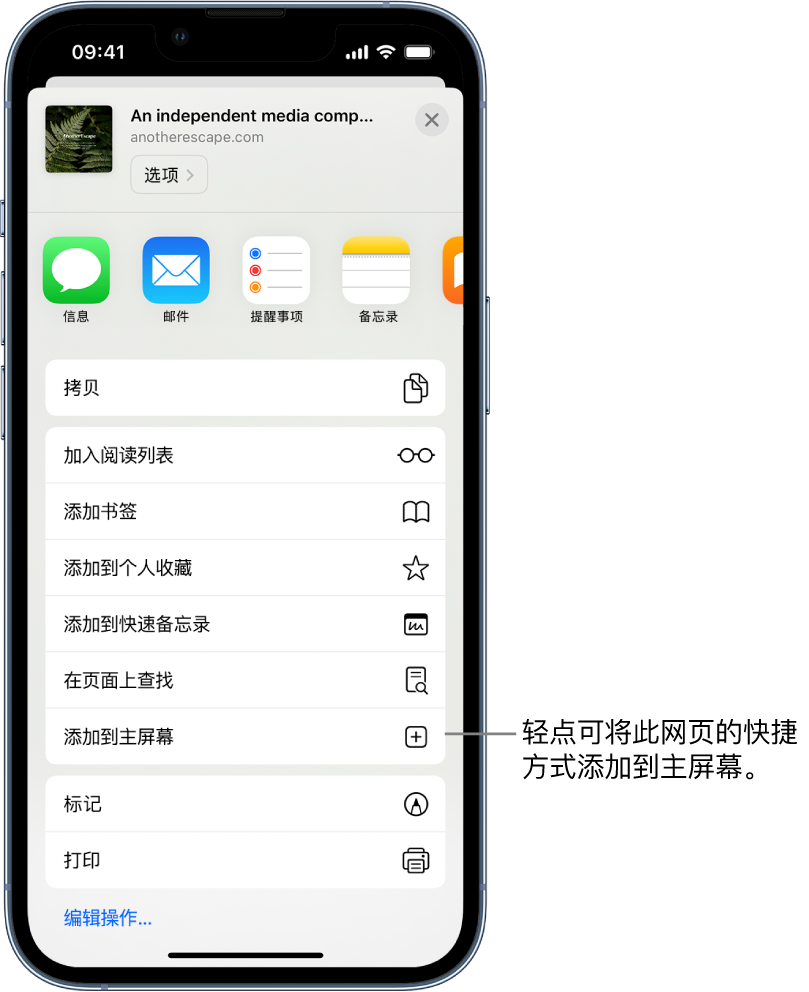
【注】部分网站可能会请求许可以向你发送通知。你可以随时更改通知设置。请参阅更改通知设置。
感谢您的反馈。