iPad 使用手册
- 欢迎使用
-
-
- 兼容 iPadOS 18 的 iPad 机型
- iPad mini(第 5 代)
- iPad mini(第 6 代)
- iPad mini (A17 Pro)
- iPad(第 7 代)
- iPad(第 8 代)
- iPad(第 9 代)
- iPad(第 10 代)
- iPad Air(第 3 代)
- iPad Air(第 4 代)
- iPad Air(第 5 代)
- 11 英寸 iPad Air (M2)
- 13 英寸 iPad Air (M2)
- 11 英寸 iPad Pro(第 1 代)
- 11 英寸 iPad Pro(第 2 代)
- 11 英寸 iPad Pro(第 3 代)
- 11 英寸 iPad Pro(第 4 代)
- 11 英寸 iPad Pro (M4)
- 12.9 英寸 iPad Pro(第 3 代)
- 12.9 英寸 iPad Pro(第 4 代)
- 12.9 英寸 iPad Pro(第 5 代)
- 12.9 英寸 iPad Pro(第 6 代)
- 13 英寸 iPad Pro (M4)
- 设置基础功能
- 让 iPad 成为你的专属设备
- 与亲朋好友保持联系
- 自定义你的工作区
- 充分利用 Apple Pencil
- 为儿童自定义 iPad
-
- iPadOS 18 的新功能
- 版权
在 iPad 上使用辅助触控
通过 iPad 上的辅助触控,你可以调整触控屏以满足自身需求。如果无法使用某些手势,请用轻点或备用手势替换或者使用简单声音。你还可以在需要按下 iPad 按钮时使用辅助触控。你可以不搭配任何配件或搭配兼容的自适应配件(如操纵杆)使用辅助触控。
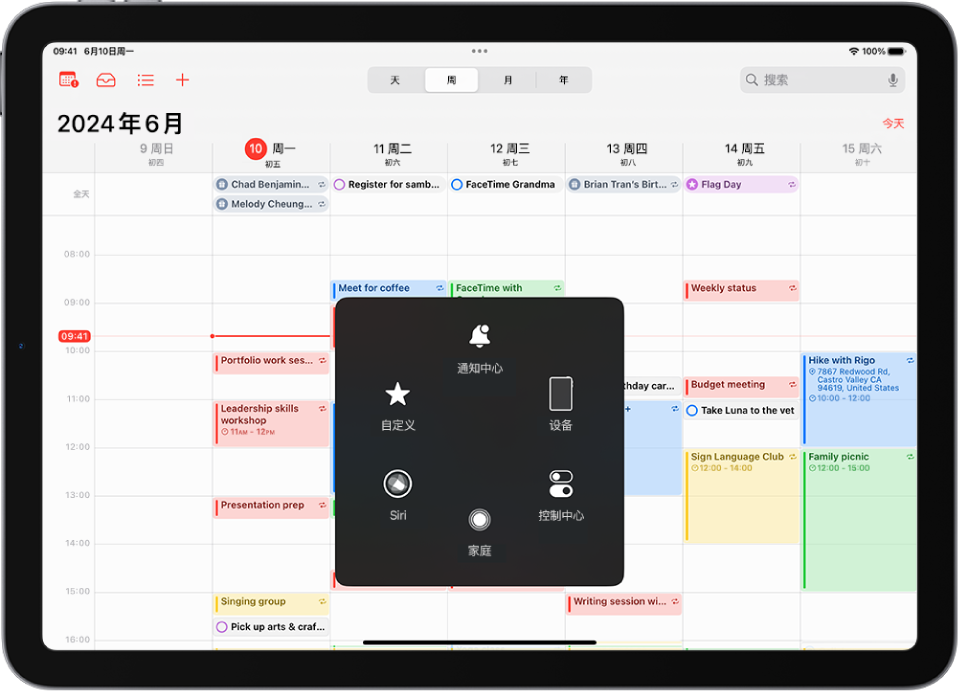
你可以使用辅助触控执行操作,如:
前往主屏幕
轻点两下
执行多指手势
执行滚动手势
激活 Siri
访问控制中心、通知、锁定屏幕或 App 切换器
调整 iPad 的音量
摇动 iPad
截屏
使用 Apple Pay
朗读屏幕
调整停留设置
控制分析
重新启动 iPad
设置“辅助触控”
Siri:你可以这样说:“打开辅助触控”或“关闭辅助触控”。了解如何使用 Siri。
或执行以下操作:
前往“设置”
 >“辅助功能”>“触控”>“辅助触控”。
>“辅助功能”>“触控”>“辅助触控”。打开“辅助触控”。“辅助触控”菜单按钮
 会显示在屏幕上。
会显示在屏幕上。若要自定义辅助触控,请轻点以下任一项:
自定义顶层菜单:轻点一个图标以更改其操作。轻点
 或
或  以更改菜单中的图标数量。该菜单最多可有八个图标。
以更改菜单中的图标数量。该菜单最多可有八个图标。“轻点一下”、“轻点两下”或“长按”:指定与菜单按钮交互时运行的自定义操作。
创建新手势:添加喜爱的手势。
闲置时不透明度:调整菜单按钮不使用时的可见度。
虚拟触控板:将小部分屏幕区域变为可调整大小的触控板。请参阅在 iPad 上使用可调整的屏幕触控板。
通过辅助触控确认:在配备面容 ID 的 iPad 上,使用辅助触控以通过面容 ID 确认付款,无需连按两下顶部按钮。或者在 iPad(第 10 代)、iPad mini(第 6 代)、iPad mini (A17 Pro) 和 iPad Air(第 4 代及后续机型)上,使用辅助触控以通过密码确认付款,无需连按两下顶部按钮。
【提示】若要快速打开或关闭辅助触控,你可以设置辅助功能快捷键,然后连按三下顶部按钮或主屏幕按钮。
使用辅助触控
辅助触控打开时,轻点“辅助触控”菜单按钮 ![]() ,然后选取操作或手势。
,然后选取操作或手势。
若要返回到上一个菜单,请轻点菜单中间的箭头。若要退出菜单而不执行任何手势,请轻点菜单外部的任意位置。
若要移动“辅助触控”菜单按钮,请将按钮拖到屏幕上的新位置。
若要使用多指手势,请执行以下操作:
捏合和旋转:轻点“自定义”,然后轻点“捏合和旋转”。当两个缩放圆圈出现时,触碰屏幕上的任意位置以移动缩放圆圈,然后将它们拖入或拖出以执行捏合或旋转手势。完成后,请轻点菜单按钮。
多指轻扫或拖移:轻点“设备”>“更多”>“手势”,然后轻点完成手势所需的手指数量。当屏幕上出现圆圈时,请向手势所要求的方向轻扫或拖移。完成后,请轻点菜单按钮。
通过指针设备控制 iPad
你可以连接蓝牙和 USB 辅助指针设备,如触控板、游戏控制器和鼠标设备。
前往“设置”
 >“辅助功能”>“触控”>“辅助触控”。
>“辅助功能”>“触控”>“辅助触控”。打开“辅助触控”。
在“指针设备”下方轻点以下任一项:
设备:配对或取消配对设备,以及自定义按钮。
鼠标键:允许使用键盘控制辅助触控指针。
指针样式:调整大小、颜色和自动隐藏设置。
显示屏幕键盘:显示屏幕上的键盘。
点按声音:点按指针设备时播放声音。
始终显示菜单:连接指针设备时显示“辅助触控”菜单。
跟踪灵敏度:调整拖移鼠标或在触控板上拖移手指时指针移动的速度。
你还可以更改指针外观。
设置停留控制
当你将光标停留在屏幕元素或屏幕区域上时,iPad 会执行所选操作。
前往“设置”
 >“辅助功能”>“触控”>“辅助触控”,然后打开“停留控制”。
>“辅助功能”>“触控”>“辅助触控”,然后打开“停留控制”。调整以下任一项:
回退操作:打开以在执行某项操作之后将停留操作复原为所选回退操作。
移动容差:调整光标停留在项目上时可以移动的距离。
触发角:光标停留在屏幕一角时执行所选操作,如截屏、打开控制中心、激活 Siri、滚动或使用快捷指令。
触发停留操作所需的时长:轻点
 或
或  。
。
使用简单声音执行手势
通过辅助触控,你可以让 iPad 在你发出简单声音(如唇爆破音或 S 声)时执行手势或其他操作。
前往“设置”
 >“辅助功能”>“触控”>“辅助触控”,然后打开“辅助触控”。
>“辅助功能”>“触控”>“辅助触控”,然后打开“辅助触控”。轻点“声音操作”,然后轻点一种声音。
选择要在发出声音时执行的手势或其他操作。
若要执行手势或操作,只需发出声音。
创建自定义手势
你可以将常用手势(如按住或双指转动)添加到”辅助触控”菜单。你甚至可以创建多种手势,例如转动角度不同的手势。
前往“设置”
 >“辅助功能”>“触控”>“辅助触控”>“创建新手势”。
>“辅助功能”>“触控”>“辅助触控”>“创建新手势”。在录制屏幕上执行手势。例如:
按住手势:用手指按住一个点,直到录制进度条到达其中间,然后抬起手指。请注意在录制时不要移动手指,否则手势会被录制成拖移操作。
双指转动手势:在 iPad 屏幕上以双指之间的一个点为基准转动双指。(可通过单指或触控笔执行此操作:只需相继单独创建每个弧线即可。)
如果录制了一系列轻点或拖移手势,会全部同时播放。例如,用单指或触控笔在屏幕上的四个位置录制了四个单独且连续的轻点操作,那么会创建同时发生的四指轻点。
如果手势结果不太正确,请轻点“取消”,然后重试。
当你对手势感到满意后,请轻点“存储”,然后给手势命名。
若要使用自定义手势,请轻点“辅助触控”菜单按钮 ![]() ,轻点“自定义”,然后选取手势。代表你手势的蓝色圆圈出现时,请将它们拖到要使用手势的位置,然后松开。
,轻点“自定义”,然后选取手势。代表你手势的蓝色圆圈出现时,请将它们拖到要使用手势的位置,然后松开。