iPad 使用手册
- 欢迎使用
-
- 支持的机型
- iPad mini 4
- iPad mini(第 5 代)
- iPad mini(第 6 代)
- iPad(第 5 代)
- iPad(第 6 代)
- iPad(第 7 代)
- iPad(第 8 代)
- iPad(第 9 代)
- iPad Air 2
- iPad Air(第 3 代)
- iPad Air(第 4 代)
- iPad Air(第 5 代)
- 9.7 英寸 iPad Pro
- 10.5 英寸 iPad Pro
- 11 英寸 iPad Pro(第 1 代)
- 11 英寸 iPad Pro(第 2 代)
- 11 英寸 iPad Pro(第 3 代)
- 12.9 英寸 iPad Pro(第 1 代和第 2 代)
- 12.9 英寸 iPad Pro(第 3 代)
- 12.9 英寸 iPad Pro(第 4 代)
- 12.9 英寸 iPad Pro(第 5 代)
- iPadOS 15 的新功能
- 版权
在 iPad 上的“邮件”中发送电子邮件
在“邮件” App ![]() 中,您可以从任何电子邮件帐户编写和编辑电子邮件。
中,您可以从任何电子邮件帐户编写和编辑电子邮件。
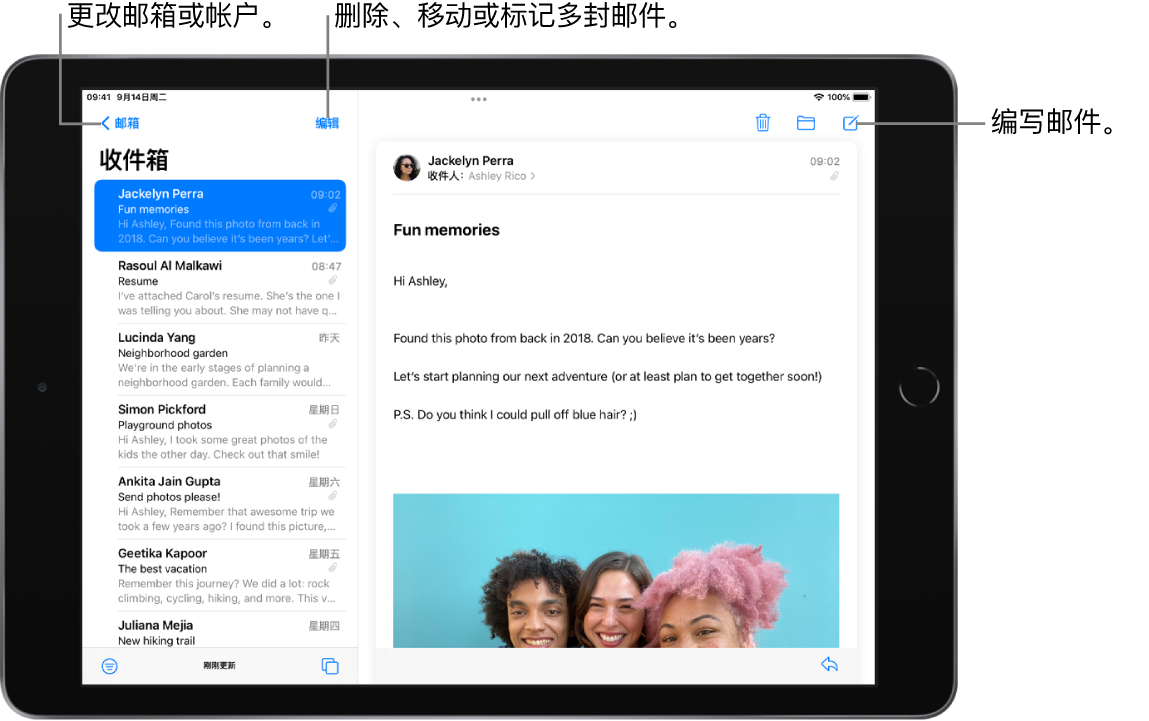
编写电子邮件
轻点
 。
。轻点电子邮件,然后键入邮件内容。
使用屏幕键盘时,您可以轻点单个按键。或者三指捏合以使用更小的快速输入键盘,然后用手指从一个字母滑动到下一个字母,只在输入完每个词后抬起手指。
若要更改格式,请轻点键盘上方的
 。
。您可以更改字体样式和文本颜色、使用粗体或斜体、添加项目符号列表或编号列表等。
添加收件人
轻点“收件人”栏,然后键入收件人的名字。
“邮件”会在您键入时自动建议“通讯录”中的联系人以及电子邮件地址(若用户有多个电子邮件地址)。
您还可以轻点
 以打开“通讯录”并从这里添加收件人。
以打开“通讯录”并从这里添加收件人。如果要将副本抄送他人,请轻点“抄送/密送”栏,然后执行以下任一项操作:
轻点“抄送”栏,然后输入要抄送的联系人名字。
轻点“密送”栏,然后输入不想让其他收件人看到的联系人名字。
捕捉照片中的电子邮件地址
您可以使用 iPad 上的“照片” App 通过实况文本功能与印在名片、海报等上的电子邮件地址交互。此功能允许您快速开始编写电子邮件且无需手动输入地址。
在“照片” App 中打开一张照片,然后轻点要捕捉的电子邮件地址。
在检测到的文本周围出现黄色方框后,轻点
 。
。轻点或使用抓取点来选择电子邮件地址,然后轻点“新建邮件信息”。
【提示】您可以通过“相机” App 使用同一实况文本功能来捕捉电子邮件地址。请参阅通过 iPad 相机使用实况文本。
自动抄送给自己
前往“设置”![]() >“邮件”,然后打开“始终密送给自己”(位于“编写”下方)。
>“邮件”,然后打开“始终密送给自己”(位于“编写”下方)。
从其他帐户发送电子邮件
如果有多个电子邮件帐户,您可以指定使用哪个帐户发送电子邮件。
在电子邮件草稿中,轻点“抄送/密送,发件人”栏。
轻点“发件人”栏,然后选取一个帐户。
感谢您的反馈。