iPad 使用手册
- 欢迎使用
-
-
- 兼容 iPadOS 18 的 iPad 机型
- iPad mini(第 5 代)
- iPad mini(第 6 代)
- iPad mini (A17 Pro)
- iPad(第 7 代)
- iPad(第 8 代)
- iPad(第 9 代)
- iPad(第 10 代)
- iPad Air(第 3 代)
- iPad Air(第 4 代)
- iPad Air(第 5 代)
- iPad Air 11 英寸 (M2)
- iPad Air 13 英寸 (M2)
- 11 英寸 iPad Pro(第 1 代)
- 11 英寸 iPad Pro(第 2 代)
- 11 英寸 iPad Pro(第 3 代)
- 11 英寸 iPad Pro(第 4 代)
- iPad Pro 11 英寸 (M4)
- 12.9 英寸 iPad Pro(第 3 代)
- 12.9 英寸 iPad Pro(第 4 代)
- 12.9 英寸 iPad Pro(第 5 代)
- 12.9 英寸 iPad Pro(第 6 代)
- iPad Pro 13 英寸 (M4)
- 设置基础功能
- 让 iPad 成为你的专属设备
- 与亲朋好友保持联系
- 自定义你的工作区
- 充分利用 Apple Pencil
- 为儿童自定义 iPad
-
- iPadOS 18 的新功能
-
- 阅读 PDF
- 快捷指令
- 提示
- 版权
在 iPad 上以队列处理音乐
使用队列查看待播歌曲的列表、将歌曲和视频添加到队列,以及查看最近播放的内容。
使用队列
在 iPad 上前往“音乐” App
 。
。播放歌曲时,轻点迷你播放器来打开“播放中”屏幕。
轻点
 ,然后轻点来播放歌曲及其之后的歌曲。
,然后轻点来播放歌曲及其之后的歌曲。若要对列表重新排序,请拖移
 。若要执行更多操作,请参阅管理队列。
。若要执行更多操作,请参阅管理队列。再次轻点
 以隐藏队列。
以隐藏队列。
将音乐和视频添加到队列
在 iPad 上前往“音乐” App
 。
。浏览或播放音乐时,按住歌曲、专辑、播放列表或视频,然后选取一个选项。
将音乐添加到当前播放项目之后:轻点“插播”。
将音乐添加到队列末尾:轻点“随后播放”或“添加到队列”。
【提示】如果你使用 HomePod 流播放音乐,且你的朋友接入了同一个无线局域网,则朋友可以将项目添加到队列。若要进一步了解 HomePod 扬声器访问,请参阅《HomePod 使用手册》。
使用“自动播放”将歌曲添加到队列
如果你是 Apple Music 订阅者,但不确定接下来要播放什么歌曲,请使用“自动播放”。播放某些内容后,“自动播放”会将类似的歌曲添加到队列末尾并进行播放。“自动播放”已打开且正在播放歌曲时,“自动播放”图标 ![]() 会显示在“待播清单”队列上。
会显示在“待播清单”队列上。
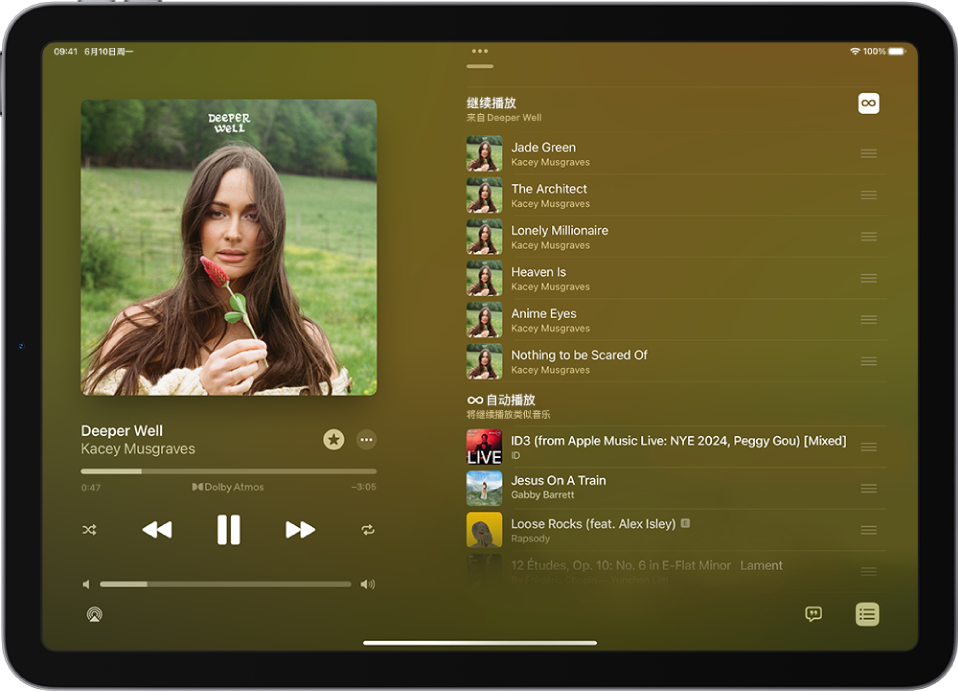
在 iPad 上前往“音乐” App
 。
。播放歌曲时,轻点迷你播放器来打开“播放中”屏幕。
轻点
 ,然后轻点队列顶部的
,然后轻点队列顶部的  以打开“自动播放”。
以打开“自动播放”。“自动播放”打开时,按钮会改变颜色。再次轻点该按钮以将其关闭。
【注】在使用 Apple 账户的设备(如 iPad)上关闭“自动播放”时,“自动播放”会在使用相同 Apple 账户的其他所有设备上关闭。
管理队列
在 iPad 上前往“音乐” App
 。
。播放歌曲时,轻点迷你播放器来打开“播放中”屏幕。
轻点
 ,然后执行以下任一项操作:
,然后执行以下任一项操作:更改队列中歌曲的顺序:依所需播放顺序拖移歌曲。
将更多歌曲添加到队列:在队列下方滚动,然后轻点“将歌曲添加到队列”。
从队列中移除歌曲:向左轻扫歌曲,然后轻点“移除”。
查看队列中歌曲的数量:滚动到队列底部。
多首歌曲重复播放时,你会看到多少首歌曲将重复播放。
从队列中移除所有歌曲:轻点队列顶部的“清除”。
【提示】如果你使用 HomePod 流播放音乐,且你的朋友接入了同一个无线局域网,则朋友可以重新排列队列中的项目。若要进一步了解 HomePod 扬声器访问,请参阅《HomePod 使用手册》。
查看最近播放的内容
在 iPad 上前往“音乐” App
 。
。播放歌曲时,轻点迷你播放器来打开“播放中”屏幕。
轻点
 ,然后向下轻扫来查看播放历史记录。
,然后向下轻扫来查看播放历史记录。若要播放历史记录中的歌曲,请轻点它。若要移除播放历史记录,请轻点“清除”。