iPad 使用手册
- 欢迎使用
-
- 支持的机型
- iPad mini(第 5 代)
- iPad mini(第 6 代)
- iPad(第 5 代)
- iPad(第 6 代)
- iPad(第 7 代)
- iPad(第 8 代)
- iPad(第 9 代)
- iPad(第 10 代)
- iPad Air(第 3 代)
- iPad Air(第 4 代)
- iPad Air(第 5 代)
- 9.7 英寸 iPad Pro
- 10.5 英寸 iPad Pro
- 11 英寸 iPad Pro(第 1 代)
- 11 英寸 iPad Pro(第 2 代)
- 11 英寸 iPad Pro(第 3 代)
- 11 英寸 iPad Pro(第 4 代)
- 12.9 英寸 iPad Pro(第 1 代)
- 12.9 英寸 iPad Pro(第 2 代)
- 12.9 英寸 iPad Pro(第 3 代)
- 12.9 英寸 iPad Pro(第 4 代)
- 12.9 英寸 iPad Pro(第 5 代)
- 12.9 英寸 iPad Pro(第 6 代)
- iPadOS 16 的新功能
- 版权
在 iPad 上的“邮件”中添加电子邮件附件
在“邮件” App ![]() 中,你可以给电子邮件附加照片、视频和文稿。你还可以扫描纸质文稿并以 PDF 附件形式发送,或者直接在电子邮件中涂鸦并以附件形式发送。根据文件大小,电子邮件中的附件可能会显示在文本内,或者在电子邮件末尾显示为
中,你可以给电子邮件附加照片、视频和文稿。你还可以扫描纸质文稿并以 PDF 附件形式发送,或者直接在电子邮件中涂鸦并以附件形式发送。根据文件大小,电子邮件中的附件可能会显示在文本内,或者在电子邮件末尾显示为 ![]() 。
。
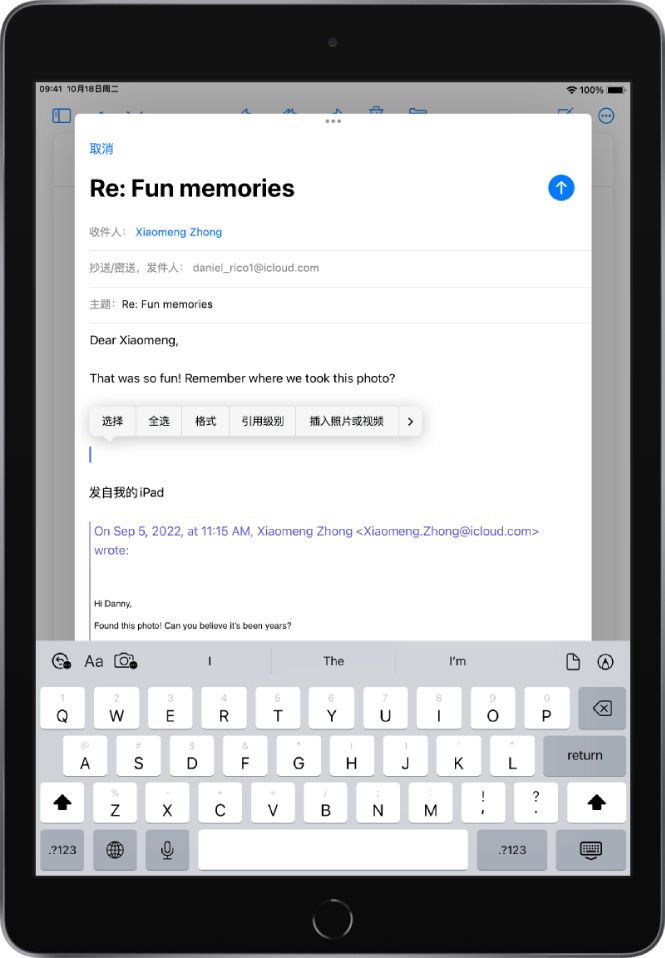
给电子邮件附加照片、视频或文稿
你可以在电子邮件中附加并发送文稿、视频和照片,以供收件人轻松下载和存储。
在电子邮件中轻点想要插入附件的位置,然后执行以下一项操作:
附加文稿:轻点键盘上方的
 ,然后在“文件”中找到该文稿。
,然后在“文件”中找到该文稿。在“文件”中轻点“浏览”或“最近项目”,然后轻点一个文件、位置或文件夹以将其打开。
附加已存储的照片或视频:轻点键盘上方的
 ,轻点“照片图库”,然后选取照片或视频。轻点
,轻点“照片图库”,然后选取照片或视频。轻点  以返回到电子邮件。
以返回到电子邮件。拍摄新的照片或视频并将其附加到电子邮件:轻点键盘上方的
 ,轻点“拍照或录像”,然后拍摄新的照片或视频。轻点“使用照片”或“使用视频”以将其插入到电子邮件,或者轻点“重拍”来重新拍摄。
,轻点“拍照或录像”,然后拍摄新的照片或视频。轻点“使用照片”或“使用视频”以将其插入到电子邮件,或者轻点“重拍”来重新拍摄。
【注】如果文件超出电子邮件帐户所允许的大小上限,请按照屏幕指示使用“邮包”进行发送。请参阅 Apple 支持文章:“邮包”限制。
扫描文稿并将其附加到电子邮件
你可以扫描纸质文稿并以 PDF 发送。
在电子邮件中轻点想要插入扫描文稿的位置,然后轻点键盘上方的
 。
。轻点“扫描文稿”,然后调整 iPad 的位置以使文稿页面显示在屏幕上,iPad 会自动捕捉页面。
若要手动拍摄页面,请轻点
 或按下音量按钮。若要打开或关闭闪光灯,请轻点
或按下音量按钮。若要打开或关闭闪光灯,请轻点  。
。扫描更多页面,完成后轻点“存储”。
若要更改已存储的扫描件,请轻点它,然后执行以下任一项操作:
裁剪图像:轻点
 。
。应用滤镜:轻点
 。
。转动图像:轻点
 。
。删除扫描件:轻点
 。
。
创建涂鸦并将其附加到电子邮件
你可以在电子邮件中涂鸦以展示难以成文的想法。涂鸦将作为附件添加到电子邮件,以供收件人查看和下载。
在电子邮件中轻点想要插入涂鸦的位置,然后轻点键盘上方的
 以显示“标记”工具栏。
以显示“标记”工具栏。选取涂鸦工具和颜色,然后使用手指书写或绘制。
完成后,轻点“完成”,然后轻点“插入涂鸦”。
若要继续涂鸦,请在电子邮件中轻点涂鸦,然后轻点“标记”。