iPad 使用手册
- 欢迎使用
-
-
- 兼容 iPadOS 18 的 iPad 机型
- iPad mini(第 5 代)
- iPad mini(第 6 代)
- iPad mini (A17 Pro)
- iPad(第 7 代)
- iPad(第 8 代)
- iPad(第 9 代)
- iPad(第 10 代)
- iPad Air(第 3 代)
- iPad Air(第 4 代)
- iPad Air(第 5 代)
- iPad Air 11 英寸 (M2)
- iPad Air 13 英寸 (M2)
- 11 英寸 iPad Pro(第 1 代)
- 11 英寸 iPad Pro(第 2 代)
- 11 英寸 iPad Pro(第 3 代)
- 11 英寸 iPad Pro(第 4 代)
- iPad Pro 11 英寸 (M4)
- 12.9 英寸 iPad Pro(第 3 代)
- 12.9 英寸 iPad Pro(第 4 代)
- 12.9 英寸 iPad Pro(第 5 代)
- 12.9 英寸 iPad Pro(第 6 代)
- iPad Pro 13 英寸 (M4)
- 设置基础功能
- 让 iPad 成为你的专属设备
- 与亲朋好友保持联系
- 自定义你的工作区
- 充分利用 Apple Pencil
- 为儿童自定义 iPad
-
- iPadOS 18 的新功能
-
- 阅读 PDF
- 快捷指令
- 提示
- 版权
在 iPad 上的“无边记”看板中添加形状、线条和箭头
你可以在“无边记”看板中添加形状、线条和箭头。
添加和格式化形状、线条和箭头
在 iPad 上前往“无边记” App
 。
。打开看板,或者轻点
 以创建新看板。
以创建新看板。轻点
 ,然后轻点一个形状、线条或箭头以将其添加到看板。
,然后轻点一个形状、线条或箭头以将其添加到看板。轻点以选择形状或线条并显示其格式化工具,然后执行以下任一项操作:
更改填充颜色:轻点
 。
。更改线条样式:轻点
 ,然后选取想要形状或线条使用的描边颜色和粗细。
,然后选取想要形状或线条使用的描边颜色和粗细。轻点
 以将线条变为箭头,或者添加其他样式的线尾。
以将线条变为箭头,或者添加其他样式的线尾。如果选择了连接线,请轻点
 以将其样式更改为直线、直角或弧形。
以将其样式更改为直线、直角或弧形。更改形状类型:轻点
 ,轻点“更改形状”,然后选取其他形状。
,轻点“更改形状”,然后选取其他形状。
你还可以通过绘制并让描边平滑或变直,来将形状和线条添加到看板。请参阅在“无边记”看板中绘制或手写。
【注】按钮颜色可能会更改以反映其当前状态。
拆分或组合形状
在“无边记”看板中添加多部分形状时,你可以将形状拆分成各个部分,然后单独编辑每个部分。例如,你可以拆分美国地图(在“地点”类别中)并更改每个州的颜色。你还可以从其他形状中剪除形状,移除两个形状之间的重叠区域,或者将一个形状与另一个形状组合来创建新形状。
将形状添加到“无边记”看板后,请执行以下一项操作:
拆分多部分形状:轻点
 ,然后轻点“分开”。
,然后轻点“分开”。组合形状:选择多个项目,轻点
 ,然后在“组合形状”下方轻点选项以合并、相交、剪除或排除。
,然后在“组合形状”下方轻点选项以合并、相交、剪除或排除。
更改大小、宽度或长度
将形状或线条添加到“无边记”看板后,你可以更改其尺寸或线条的连接方式。
轻点以选择一个形状或线条,然后拖移圆点。
形状:拖移蓝色圆点以更改形状的大小或比例。拖移任意绿色圆点以更改该形状特定的特征,如具有的边数。
连接线:拖移蓝色圆点以更改端点。拖移绿色圆点以调整曲线。如果是图示的一部分,请参阅在 iPad 上的“无边记”看板中添加图示。
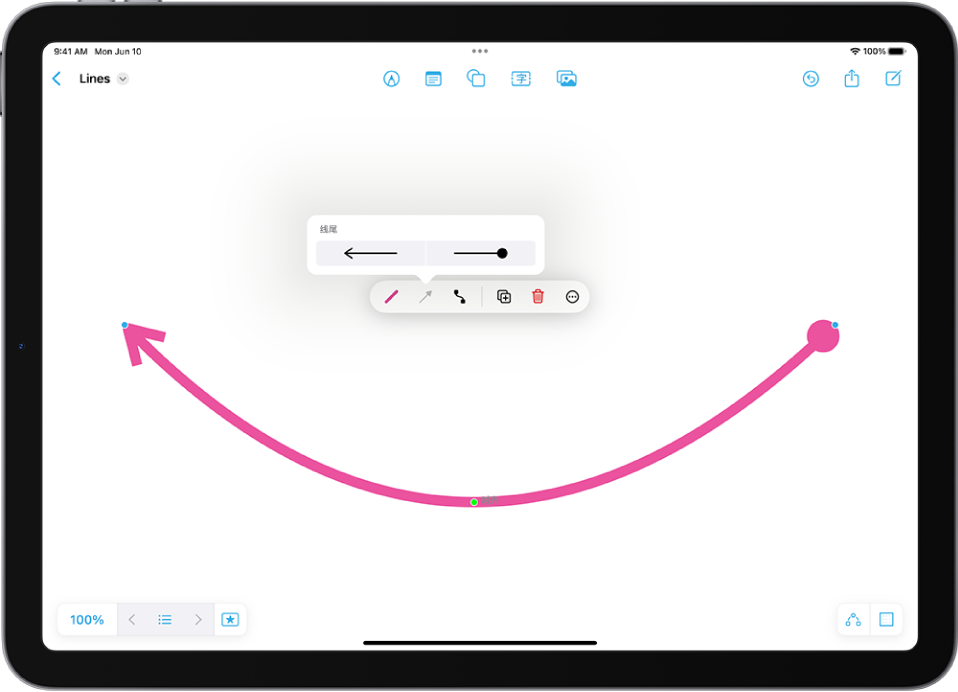
感谢您的反馈。