
在 iPad 上的 iMovie 剪辑中调整音频
排列时间线中的音频片段后,可以微调音量电平、渐强或渐弱音频,甚至更改片段的速度。
显示或隐藏音频波形
音频波形是实际声音的视觉表示形式。您可以显示音频波形,以调整和比较片段之间的音量电平,或者帮助将音频片段与视频对齐。
【注】由于照片不包含音频,它们没有波形。
打开项目后,轻点“波形”按钮
 。
。 在您调整片段音量时,波形将改变,而且它们使用黄色和红色峰值进行颜色编码,因此您可以看到音频是大声还是失真。在本示例中,已分离音频片段(蓝色)包含其中某些峰值。
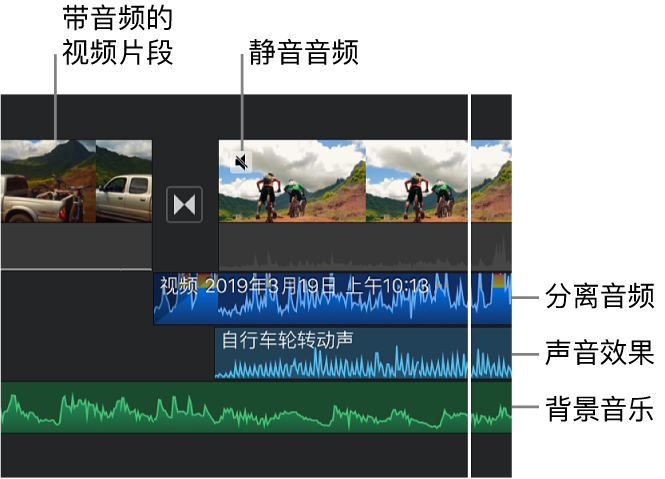
黄色表示音频位于理想音量范围的正上方。红色表示音频太大声且可能会失真;您应该调低片段音量,直至几乎没有或没有红色。
如果使片段静音,则波形会显示为灰色,但仍然可见。
调整音量
打开项目后,轻点时间线中的某个片段,以在屏幕底部显示检查器。
轻点“音频”按钮
 。
。请执行以下任一项操作:
关闭或打开片段的声音:轻点音量滑块旁边的“静音”按钮
 。片段静音后,再次轻点“静音”按钮
。片段静音后,再次轻点“静音”按钮  将打开声音。
将打开声音。关闭视频片段的声音后,时间线中片段的左上角还会出现一个静音图标。
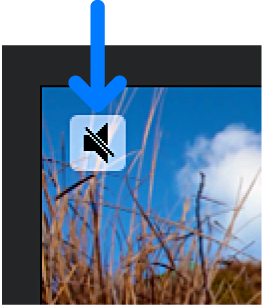
调整音量:向左或向右拖移音量滑块。
为了确保在听背景音乐的同时可以听到视频片段中的声音,iMovie 剪辑会对背景音乐应用音频“闪避处理”。每当背景音乐片段与视频片段的声音同时播放时,闪避处理功能就会降低背景音乐片段的音量。如果视频片段的声音已关闭,则闪避处理功能不应用。
轻点检查器外侧以关闭检查器。
渐强或渐弱音频
您可以使用渐变控制柄快速将渐强和渐弱添加到时间线中的音频片段中。
渐变在片段中显示为阴影区域,表示音频增高或降低的位置。
如果您的视频片段含音频,则必须先分离音频作为单独片段,以便创建渐强或渐弱。请参阅在 iPad 上的 iMovie 剪辑中编辑音频片段。
打开项目后,轻点时间线中的某个音频片段,以在屏幕底部显示检查器。
轻点“音频”按钮
 。
。轻点“渐变”以在片段开头和结尾显示渐变控制柄。
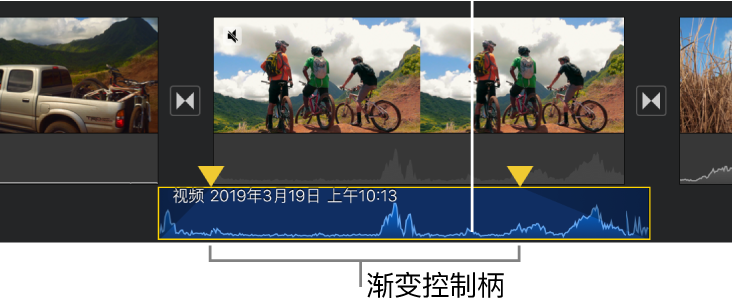
拖移渐变控制柄以设定渐强和渐弱的时间长度。
调整速度
您可以在 iMovie 剪辑中调整音频片段的速度。您甚至可以将单个片段划分成各自速度不等的范围,来对片段速度进行微调。例如,您可以设定多个范围,使得片段速度时而变慢,时而变快,然后又再次变慢。
【注】您不能调整从“配乐”菜单中添加的配乐或主题音乐轨道的速度。请参阅添加配乐或主题音乐。
打开项目后,轻点时间线中的某个音频片段,以在屏幕底部显示检查器。
轻点“速度”按钮
 。
。片段上将出现一个黄色条,两端均带有范围控制柄。
若要在片段内创建范围,请执行以下一项操作:
拖移任一端黄色范围控制柄。
轻点检查器中的“添加”以创建其他范围。
在检查器中,向右拖移滑块以增加速度,或者向左拖移以减少速度。
拖移时,相对速度将显示在片段下方(2x 表示正常速度的两倍,1/2x 表示正常速度的一半,以此类推)。
如果您想要创建更多范围,请轻点当前所选范围外片段的一部分,或轻点检查器中的“添加”以在播放头位置创建范围边框。
拖移黄色范围控制柄来调整范围,然后使用滑块来调整范围的速度。
您创建的每个范围在片段中均以白色实线显示。
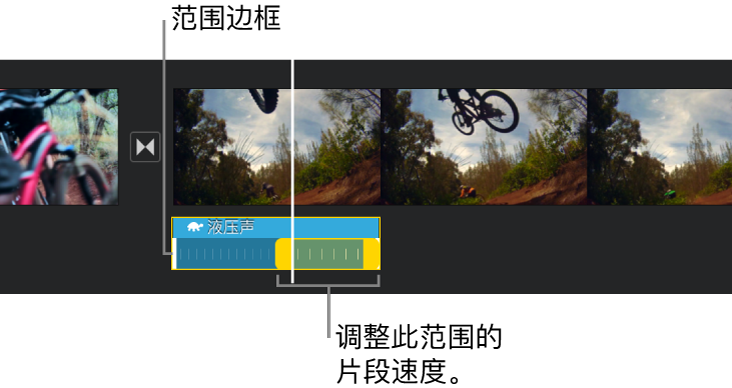
若要还原调整,请轻点检查器中的“还原”。
完成之后,轻点检查器的外部任意位置来关闭它。
默认情况下,iMovie 剪辑将保留加速或减慢的音频片段的音高。若要更改此项,请轻点“项目设置”按钮 ![]() ,然后轻点以打开“速度改变音高”。这将使得录制的嗓音在加速时变高,或者在减速时变低。
,然后轻点以打开“速度改变音高”。这将使得录制的嗓音在加速时变高,或者在减速时变低。