
在 iPad 上的 iMovie 剪辑中为魔幻影片和故事板片段添加字幕和音频
你可以在魔幻影片或故事板项目中为单个片段添加文本、选取字幕布局以及添加音乐和画外音。
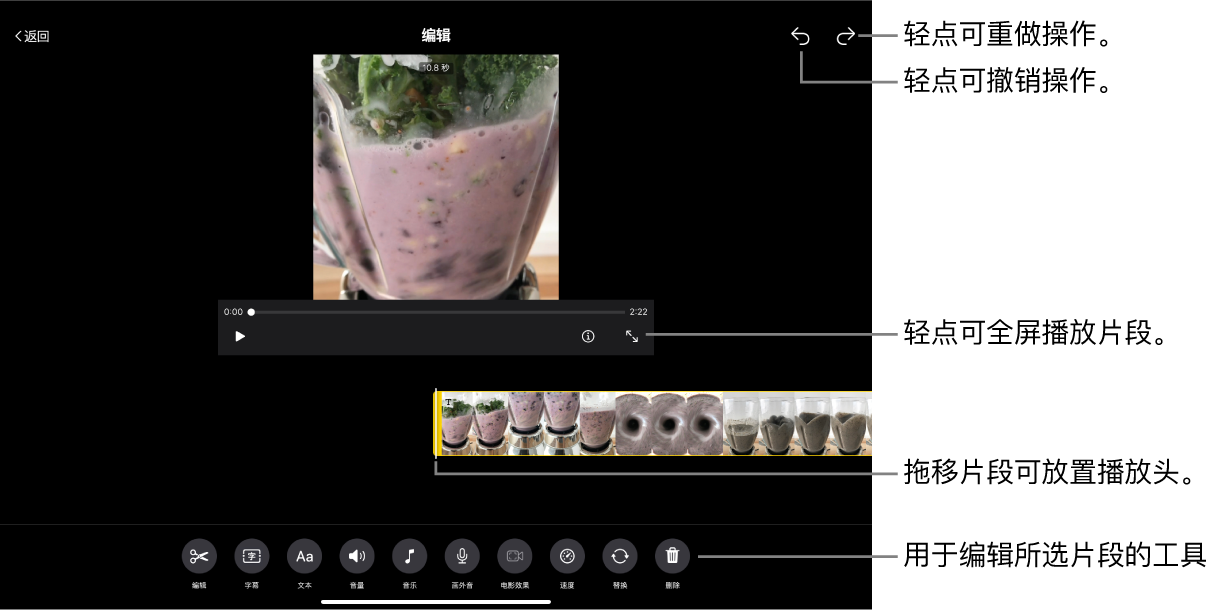
为片段添加字幕布局
在 iMovie 剪辑 App  中(在 iPad上),打开魔幻影片或故事板项目,轻点要编辑的片段,轻点“编辑”按钮
中(在 iPad上),打开魔幻影片或故事板项目,轻点要编辑的片段,轻点“编辑”按钮  ,然后轻点“编辑片段”。
,然后轻点“编辑片段”。
轻点片段,然后轻点屏幕底部的“字幕”按钮  。
。
轻点字幕布局,然后轻点“完成”。
为片段添加文本
在 iMovie 剪辑 App  中(在 iPad上),打开魔幻影片或故事板项目,轻点要编辑的片段,轻点“编辑”按钮
中(在 iPad上),打开魔幻影片或故事板项目,轻点要编辑的片段,轻点“编辑”按钮  ,然后轻点“编辑片段”。
,然后轻点“编辑片段”。
轻点片段,然后轻点屏幕底部的“文本”按钮  。
。
使用屏幕键盘键入文本,然后轻点“完成”。
为片段添加音乐
在 iMovie 剪辑 App  中(在 iPad上),打开魔幻影片或故事板项目,轻点要编辑的片段,轻点“编辑”按钮
中(在 iPad上),打开魔幻影片或故事板项目,轻点要编辑的片段,轻点“编辑”按钮  ,然后轻点“编辑片段”。
,然后轻点“编辑片段”。
轻点片段,然后轻点屏幕底部的“音乐”按钮  。
。
请执行以下一项操作:
选取包括在 iMovie 剪辑中的配乐:轻点“配乐”,然后轻点要添加的配乐。如果看到“下载”图标  ,会先下载配乐。
,会先下载配乐。
从“音乐”资料库中选取歌曲:轻点“我的音乐”,轻点要添加的歌曲的位置(“播放列表”、“专辑”、“艺人”或“歌曲”),然后轻点歌曲。
【注】若要在项目中使用从 iTunes Store 购买的歌曲,你必须是该歌曲的所有权持有人或已获得所有权持有人的明确同意。有关更多信息,请参阅 iOS 和 iPadOS 版 iMovie 剪辑的软件许可协议。
选取设备上储存的歌曲文件:轻点“文件”,使用文件浏览器浏览到歌曲文件的位置,然后轻点“完成”。
轻点“添加音乐”按钮  。
。
一个勾号出现在左侧,歌曲的名称和艺人出现在右侧。
【注】如果选取了设备上的歌曲文件,则此步骤不适用。
轻点屏幕顶部的“完成”。
为片段添加画外音
在 iMovie 剪辑 App  中(在 iPad上),打开魔幻影片或故事板项目,轻点要编辑的片段,轻点“编辑”按钮
中(在 iPad上),打开魔幻影片或故事板项目,轻点要编辑的片段,轻点“编辑”按钮  ,然后轻点“编辑片段”。
,然后轻点“编辑片段”。
轻点片段,然后轻点屏幕底部的“画外音”按钮  。
。
拖移片段以将播放头放在要开始画外音的位置,然后轻点“开始新画外音”。
检查屏幕上电平表中的录制电平;如果在你说话时电平一直呈现绿色或黄色,请轻点“录制”。
倒计时 3 秒钟后,开始录制。
若要停止录制,请轻点“停止”。
请执行以下一项操作:
删除录音并关闭录音控制:轻点“取消”。
重新开始倒计时并录制新的音频片段:轻点“重录”。
试听录音:轻点“检查”。
保留录音并将它添加到项目:轻点“接受”。
调整片段的音量
在 iMovie 剪辑 App  中(在 iPad上),打开魔幻影片或故事板项目,轻点要编辑的片段,轻点“编辑”按钮
中(在 iPad上),打开魔幻影片或故事板项目,轻点要编辑的片段,轻点“编辑”按钮  ,然后轻点“编辑片段”。
,然后轻点“编辑片段”。
轻点含音频的片段,然后轻点屏幕底部的“音量”按钮  。
。
拖移滑块以提高或降低音量。
【注】如果片段包含音频,且整个影片带有配乐,则第二个滑块会显示。使用“音频”滑块  可提高或降低片段音频的音量,使用“配乐”滑块
可提高或降低片段音频的音量,使用“配乐”滑块  可提高或降低片段时间长度内配乐的音量。
可提高或降低片段时间长度内配乐的音量。
添加字幕和音频完成后,轻点屏幕顶部的“返回”按钮。

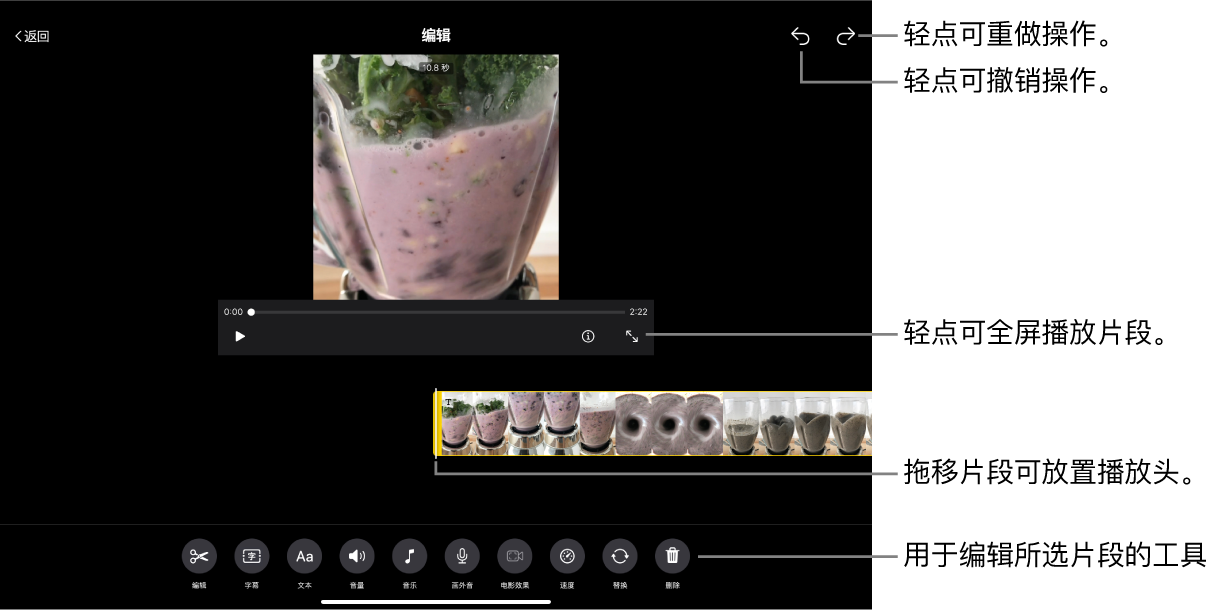
 中(在 iPad上),打开魔幻影片或故事板项目,轻点要编辑的片段,轻点“编辑”按钮
中(在 iPad上),打开魔幻影片或故事板项目,轻点要编辑的片段,轻点“编辑”按钮  ,然后轻点“编辑片段”。
,然后轻点“编辑片段”。 。
。 ,会先下载配乐。
,会先下载配乐。 。
。