
在 iCloud.com 上的“查找设备”中抹掉设备
如果你的 iPhone、iPad、iPod touch、Mac 或 Apple Watch 丢失或被盗,你可以在 iCloud.com 上的“查找设备”中将其抹掉。
要登录“查找设备”,请前往 icloud.com/find。
在“查找设备”中抹掉设备后会发生什么?
远程抹掉你的设备或家庭成员的设备
在 iCloud.com 上的“查找设备”中,在左侧的“所有设备”列表中选择设备。
如果你已经选择了设备,则可以轻点“所有设备”返回列表,并选择新设备。
轻点“抹掉该设备”。
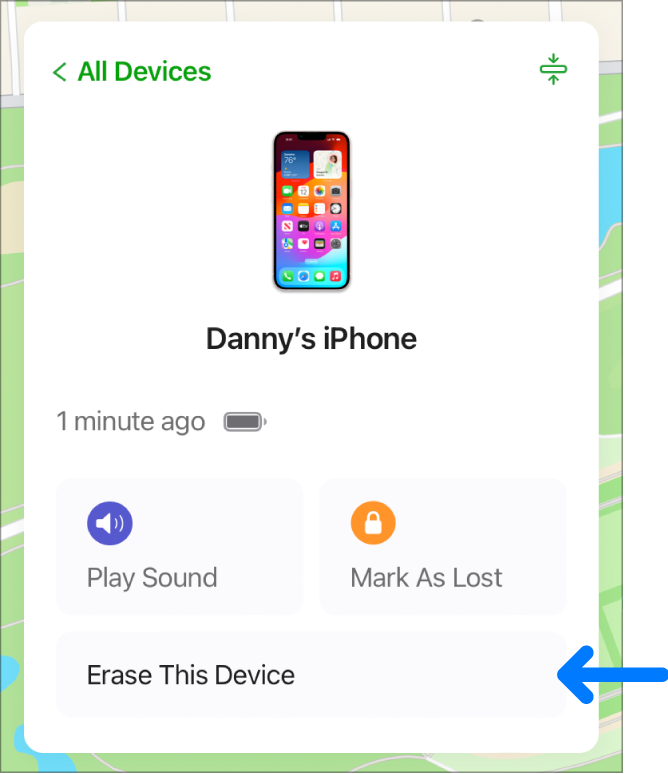
根据你要抹掉的设备,执行以下操作之一:
iPhone、iPad、iPod touch 或 Apple Watch:输入你的 Apple ID 密码,或输入家庭成员的 Apple ID 密码。如果你使用的不是受信任的浏览器,请回答安全提示问题,或输入发送到受信任设备或电话号码的验证码。如果你使用的是自己的设备,并希望将来跳过验证步骤,请轻点“信任”。如果你使用的是朋友的设备,请轻点“不信任”。
Mac:输入你的 Apple ID 密码,或输入家庭成员的 Apple ID 密码。如果你使用的不是受信任的浏览器,请回答安全提示问题,或输入发送到受信任设备或电话号码的验证码。如果你使用的是自己的设备,并希望将来跳过验证步骤,请轻点“信任”。如果你使用的是朋友的设备,请轻点“不信任”。输入密码锁定 Mac(你需要使用此密码来解锁 Mac)。
如果设备丢失且系统提示你输入电话号码或信息,你可以表明该设备已丢失或提供自己的联系方式。设备的锁定屏幕上会显示你提供的号码和信息。
如果你的设备处于在线状态,便会在你按照屏幕上的说明完成操作后开始远程抹掉。如果你的设备离线,系统将在其下次在线时开始远程抹掉操作。
如需更多有关受信任设备和验证码的信息,请参阅 Apple 支持文章《Apple ID 的双重认证》。
取消抹掉
如果你的设备离线,系统将在设备下次在线时进行远程抹掉操作。如果你在抹掉前找回了设备,可以取消该请求。
在 iCloud.com 上的“查找设备”中,在左侧的“所有设备”列表中选择设备。
如果你已经选择了设备,则可以轻点“所有设备”返回列表,并选择新设备。
轻点“停止抹掉请求”,然后输入你的 Apple ID 密码。
如果你未在丢失的设备上设置“查找设备”,请参阅 Apple 支持文章“使用‘查找’查找你丢失的 iPhone 或 iPad”。
【注】如果你无法找到 iPhone、iPad(Wi-Fi + 蜂窝网络机型)或 Apple Watch(Wi-Fi + 蜂窝网络机型),请联系无线服务提供商暂停服务,这样你就不必承担电话费或其他费用。