
在 Mac 上的“通讯录”中打印邮寄标签、信封和联系人列表
你可以使用“通讯录” App 中的信息,打印邮寄标签、信封或联系人列表。
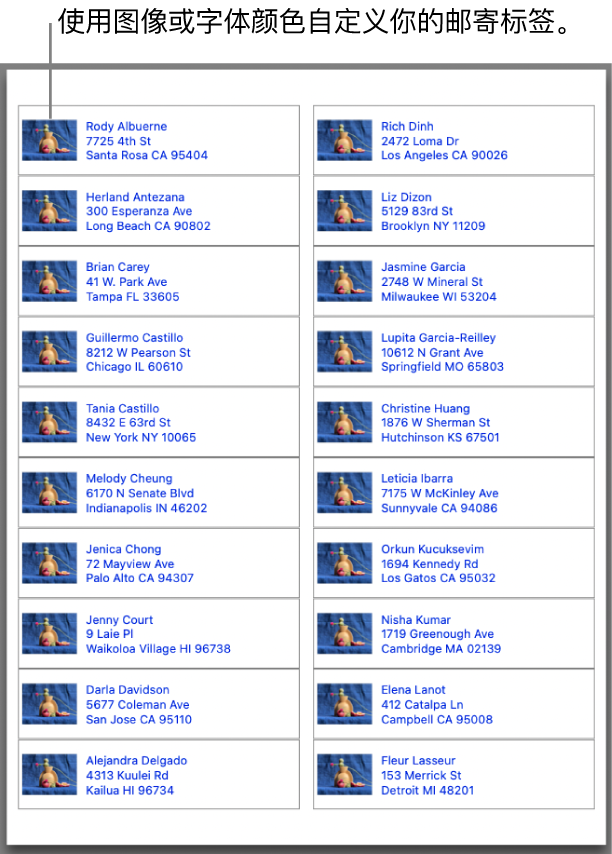
打印邮寄标签
在 Mac 上的“通讯录” App
 中,选择一个或多个联系人,或者选择一个列表。
中,选择一个或多个联系人,或者选择一个列表。只有带地址的联系人名片才会被打印。
如果要打印回邮地址标签,请选择你的联系人名片。
选取“文件”>“打印”。
点按“样式”弹出式菜单,然后选取“邮寄标签”。
如果看不到“样式”弹出式菜单,请点按左下角附近的“显示详细信息”。
点按“布局”或“标签”以自定义邮寄标签。
布局:选取页面类型,例如 Avery Standard 或 A4。或者选取“定义自定义项目”来创建和定义你自己的标签。
标签:选取标签上要包括的其他项目。例如,你可以执行以下操作:
按字母顺序或邮政编码顺序打印标签
包括公司名称以及国家或地区
包括图像
更改字体和字体颜色
点按“打印”。
若要更改邮寄标签中名字和姓氏的顺序,请更改“通讯录”中的“通用”设置中“英文姓名显示顺序”选项的设置。
【提示】要在一页标签上打印相同的地址?创建一个列表,其中包含要打印地址的联系人名片。根据需要将列表中的名片进行多次拷贝和粘贴。然后选择列表并打印。
打印信封
在 Mac 上的“通讯录” App
 中,选择一个或多个联系人,或者选择一个列表。
中,选择一个或多个联系人,或者选择一个列表。只有带地址的联系人名片才会被打印。
选取“文件”>“打印”。
点按“样式”弹出式菜单,然后选取“信封”。
如果看不到“样式”弹出式菜单,请点按左下角附近的“显示详细信息”。
点按“布局”、“标签”或“方向”以自定义信封。
布局:从“国际信封”、“北美信封”或“日本信封”布局中选取标准的信封大小。如要使用非标准信封大小,请选取“定义自定义项目”来创建和定义你自己的布局。
标签:选取要在信封上包括的更多项目。例如,你可以执行以下操作:
包括你的回邮地址(它必须在你的联系人名片上显示)
打印含有指定地址(如工作)或所有地址(针对拥有多个地址的联系人)的信封
按字母顺序或邮政编码顺序打印信封
包括公司名称以及国家或地区
包括图像
更改字体和字体颜色
方向:按竖排或横排方向打印信封。
点按“打印”。
打印列表
在 Mac 上的“通讯录” App
 中,选择一个或多个联系人,或者选择一个列表。
中,选择一个或多个联系人,或者选择一个列表。选取“文件”>“打印”。
【提示】你还可以将通讯录存储为 PDF 文件。选择一个或多个联系人,然后点按“文件”>“导出为 PDF”。
点按“样式”弹出式菜单,然后选取“列表”。
如果看不到“样式”弹出式菜单,请点按左下角附近的“显示详细信息”。
选取纸张大小和方向,然后选择要包括在列表中的信息(属性)。
点按“打印”。
你不能直接从网络目录服务打印。若要从目录中打印联系人,请先将他们拖移到其他账户。