Hướng dẫn sử dụng Apple Watch
- Chào mừng
- Tính năng mới
-
- Cử chỉ Apple Watch
- Sử dụng cử chỉ chạm hai lần để thực hiện các tác vụ phổ biến
- Thiết lập và ghép đôi Apple Watch của bạn với iPhone
- Thiết lập nhiều Apple Watch
- Ghép đôi Apple Watch với iPhone mới
- Ứng dụng Apple Watch
- Sạc Apple Watch
- Bật nguồn và bật màn hình Apple Watch
- Khóa hoặc mở khóa Apple Watch
- Thay đổi ngôn ngữ và hướng trên Apple Watch
- Tháo, thay và siết chặt dây Apple Watch
-
- Các ứng dụng trên Apple Watch
- Mở ứng dụng
- Tổ chức các ứng dụng
- Tải thêm ứng dụng
- Nói thời gian
- Biểu tượng trạng thái
- Trung tâm điều khiển
- Sử dụng chế độ tập trung
- Điều chỉnh độ sáng, kích cỡ văn bản, âm thanh và cảm ứng
- Xem và phản hồi các thông báo
- Thay đổi cài đặt thông báo
- Sử dụng Ngăn xếp thông minh để hiển thị các tiện ích đúng lúc
- Quản lý ID Apple của bạn
- Sử dụng phím tắt
- Xem thời gian dưới ánh sáng ban ngày
- Thiết lập Rửa tay
- Kết nối Apple Watch vào mạng Wi-Fi
- Kết nối với tai nghe hoặc loa Bluetooth
- Chuyển giao các tác vụ từ Apple Watch
- Mở khóa máy Mac của bạn bằng Apple Watch
- Mở khóa iPhone của bạn bằng Apple Watch
- Sử dụng Apple Watch mà không có iPhone được ghép đôi
- Thiết lập và sử dụng dịch vụ di động trên Apple Watch
-
- Bắt đầu với Apple Fitness+
- Đăng ký vào Apple Fitness+
- Tìm các bài thiền định và bài tập Fitness+
- Bắt đầu một bài tập hoặc bài thiền định Fitness+
- Tạo một kế hoạch tùy chỉnh trong Apple Fitness+
- Tập luyện cùng nhau bằng SharePlay
- Thay đổi nội dung trên màn hình trong khi diễn ra bài thiền định hoặc bài tập Fitness+
- Tải về bài tập Fitness+
-
- Báo thức
- Ôxi trong máu
- Máy tính
- Lịch
- Điều khiển từ xa camera
- Danh bạ
- ECG
- Thuốc
- Memoji
- News
- Đang phát
- Lời nhắc
- Chứng khoán
- Bấm giờ
- Hẹn giờ
- Mẹo
- Ghi âm
- Bộ đàm
-
- Giới thiệu về Ví
- Apple Pay
- Thiết lập Apple Pay
- Thực hiện giao dịch mua
- Gửi, nhận và yêu cầu chuyển tiền bằng Apple Watch (chỉ ở Mỹ)
- Quản lý Apple Cash (chỉ ở Mỹ)
- Sử dụng Ví cho các thẻ
- Sử dụng thẻ tích điểm
- Thanh toán bằng Apple Watch trên máy Mac
- Đi phương tiện công cộng
- Sử dụng giấy phép lái xe hoặc ID bang của bạn
- Sử dụng chìa khóa kỹ thuật số
- Sử dụng thẻ tiêm vắc xin COVID-19
- Giờ quốc tế
-
- VoiceOver
- Thiết lập Apple Watch bằng VoiceOver
- Tác vụ cơ bản trên Apple Watch với VoiceOver
- Phản chiếu Apple Watch
- Điều khiển các thiết bị ở gần
- AssistiveTouch
- Sử dụng màn hình braille
- Sử dụng bàn phím Bluetooth
- Thu phóng
- Nói thời gian với phản hồi cảm ứng
- Điều chỉnh cỡ chữ và các cài đặt hình ảnh khác
- Điều chỉnh cài đặt kỹ năng vận động
- Thiết lập và sử dụng RTT
- Cài đặt âm thanh trợ năng
- Nhập chữ để đọc
- Sử dụng các tính năng trợ năng với Siri
- Phím tắt trợ năng
- Bản quyền
Điều hướng ứng dụng Bản đồ trên Apple Watch
Tìm hiểu cách di chuyển xung quanh ứng dụng Bản đồ ![]() trên Apple Watch, lấy thông tin về nhiều vị trí và làm việc với các mốc bản đồ.
trên Apple Watch, lấy thông tin về nhiều vị trí và làm việc với các mốc bản đồ.
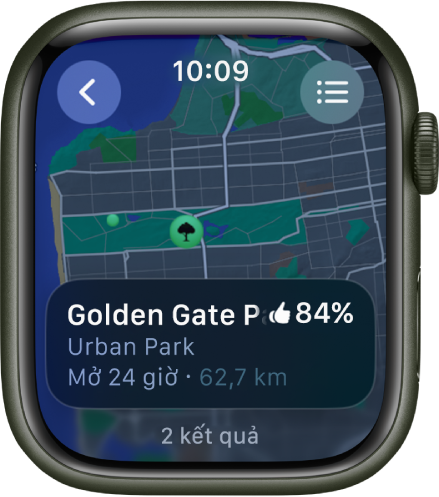
Di chuyển và thu phóng
Di chuyển bản đồ: Kéo bằng một ngón tay.
Phóng to hoặc thu nhỏ bản đồ: Xoay Digital Crown.
Bạn cũng có thể chạm hai lần vào bản đồ để phóng to trên điểm bạn chạm vào.
Quay lại vị trí hiện tại của bạn: Chạm vào
 ở dưới cùng bên trái.
ở dưới cùng bên trái.
Lấy thông tin về địa danh hoặc vị trí được đánh dấu
Chạm vào dấu mốc vị trí trên bản đồ.
Xoay Digital Crown để cuộn qua thông tin.
Chạm vào
 ở góc trên cùng bên trái để quay lại bản đồ.
ở góc trên cùng bên trái để quay lại bản đồ.
Chạm vào ![]() để nhận chỉ đường. Để gọi đến một vị trí, hãy chạm vào
để nhận chỉ đường. Để gọi đến một vị trí, hãy chạm vào ![]() trong thông tin vị trí. Để chuyển đổi sang iPhone của bạn cho cuộc gọi, hãy mở Bộ chuyển đổi ứng dụng. (Trên iPhone có Face ID, vuốt lên từ cạnh dưới và tạm dừng; trên iPhone có nút Home, bấm nút Home hai lần). Chạm vào nút ở cuối màn hình để mở Điện thoại.
trong thông tin vị trí. Để chuyển đổi sang iPhone của bạn cho cuộc gọi, hãy mở Bộ chuyển đổi ứng dụng. (Trên iPhone có Face ID, vuốt lên từ cạnh dưới và tạm dừng; trên iPhone có nút Home, bấm nút Home hai lần). Chạm vào nút ở cuối màn hình để mở Điện thoại.
Cắm, di chuyển và xóa mốc bản đồ
Cắm mốc: Chạm và giữ bản đồ tại nơi mà bạn muốn cắm mốc. Trong màn hình Cài đặt bản đồ xuất hiện, hãy cuộn xuống, sau đó chạm vào Cắm mốc.
Để cắm mốc ở vị trí hiện tại của bạn, hãy chạm vào dấu chấm màu lam, sau đó chạm vào Cắm mốc.
Thay thế mốc: Cắm một mốc mới tại một vị trí khác.
Xóa mốc: Chạm vào mốc để hiển thị màn hình Mốc đã cắm, sau đó chạm vào
 .
.
Mẹo: Để tìm địa chỉ gần đúng của điểm bất kỳ trên bản đồ, hãy cắm mốc trên vị trí, sau đó chạm vào mốc để xem thông tin địa chỉ.