
Sử dụng tác vụ Lặp lại trong Phím tắt
Tác vụ Lặp lại và tác vụ Lặp lại với mỗi mục cho phép bạn chạy một nhóm các tác vụ trong một phím tắt nhiều lần liên tục.
Sử dụng tác vụ Lặp lại
Khi bạn thêm một tác vụ Lặp lại vào phím tắt, tác vụ bao gồm hai dấu mốc: Lặp lại (không hiển thị dưới dạng thẻ riêng biệt) và Kết thúc lặp lại. Đặt các tác vụ mà bạn muốn lặp lại giữa các dấu mốc Lặp lại và Kết thúc lặp lại, sau đó chỉ định số lần mà bạn muốn tác vụ lặp lại. Khi phím tắt chạy, các tác vụ được đặt giữa các dấu mốc lặp lại theo số lần mà bạn chỉ định.
Ví dụ: một vòng lặp chứa tác vụ Rung thiết bị được đặt thành Lặp lại 3 lần, thiết bị iOS của bạn sẽ rung ba lần khi phím tắt được chạy.
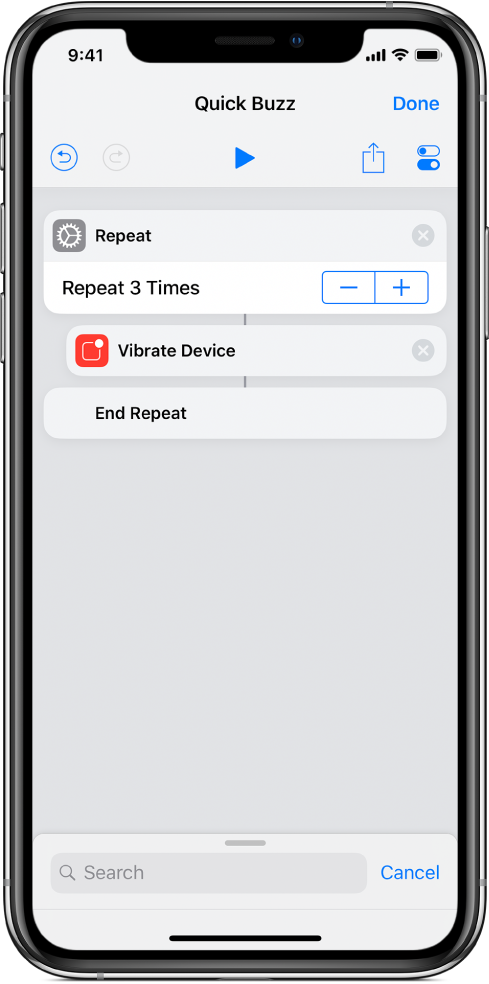
Bạn có thể đặt các tác vụ không giới hạn bên trong một vòng lặp. Các tác vụ chạy theo thứ tự (từ trên xuống dưới) và khi đến tác vụ cuối cùng, phím tắt quay trở lại tác vụ đầu tiên, sau đó chạy lại (theo số lần được chỉ định).
Mẹo: Bạn có thể đặt các tác vụ Lặp lại bên trong nhau trong phím tắt: Trong trình sửa phím tắt, kéo tác vụ Lặp lại thứ hai sao cho tác vụ chồng lên phần phía dưới của tác vụ Lặp lại thứ nhất. Tác vụ Lặp lại thứ hai được lồng (thụt lề) bên dưới tác vụ Lặp lại thứ nhất.
Giới thiệu về luồng đầu vào trong tác vụ Lặp lại
Khi bạn chuyển đầu vào cho tác vụ Lặp lại, cùng một đầu vào đó được chuyển vào đầu của vòng lặp với từng lần lặp lại. Ví dụ: nếu một phím tắt chứa tác vụ Văn bản tiếp theo là một vòng lặp với tác vụ Đọc văn bản, phím tắt sẽ đọc cùng một văn bản đó nhiều lần.
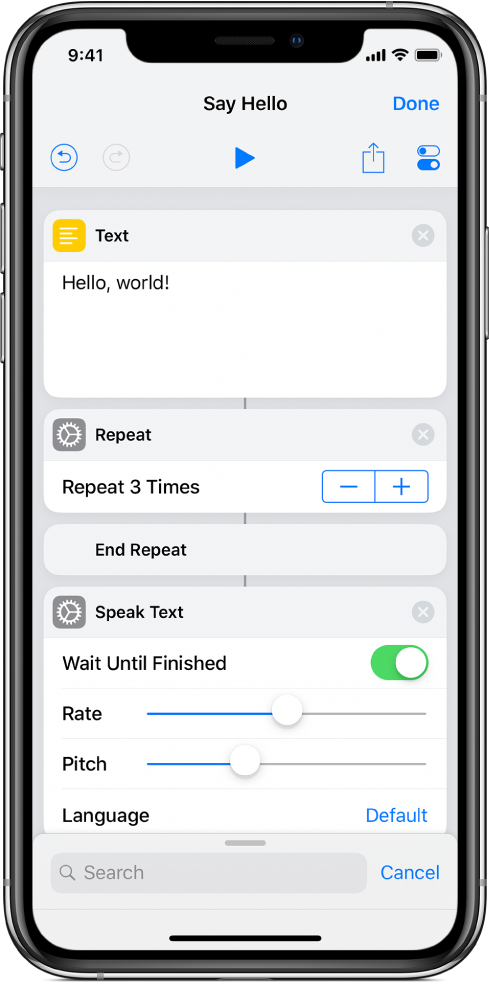
Đối với từng lần lặp lại của vòng lặp, đầu ra của tác vụ cuối cùng được tập hợp vào một danh sách và danh sách đó trở thành đầu ra chung của tác vụ Lặp lại.
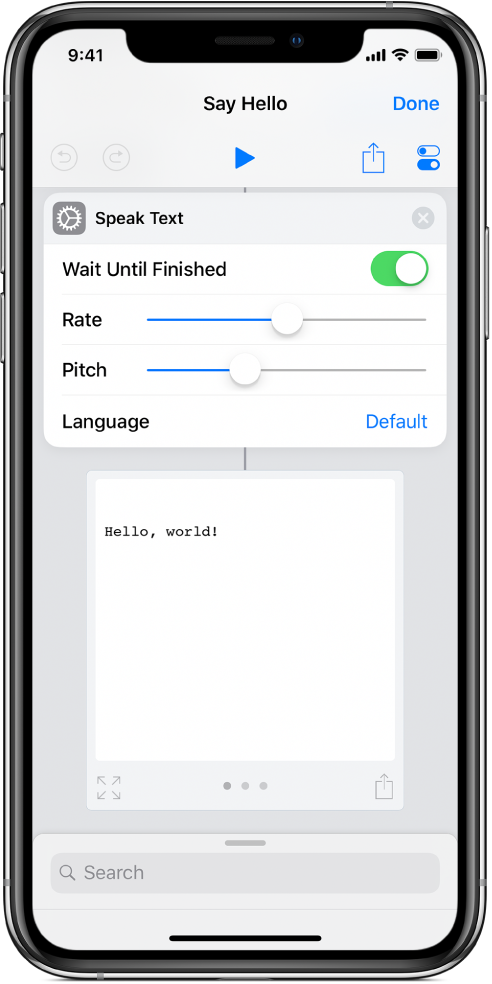
Ví dụ: tác vụ Lặp lại chạy bốn lần và chứa một tác vụ Lấy ảnh mới nhất đưa ra ảnh gần đây nhất được lưu vào Ảnh trong từng lần lặp lại của vòng lặp. Sau khi tất cả bốn lần lặp lại đã chạy, đầu ra được tập hợp cùng nhau và một danh sách gồm bốn ảnh giống hệt nhau được tạo ra. Bốn ảnh đó trở thành đầu ra chung của tác vụ Lặp lại và sau đó được chuyển vào tác vụ tiếp theo sau vòng lặp.
Để tìm hiểu thêm về luồng đầu vào và đầu ra, hãy xem Phím tắt hoạt động như thế nào?
Mẹo: Chạm vào khoảng trống ở bên trái của các nút cộng (+) và trừ (–) để đặt số lần lặp lại cho một biến. Ví dụ: nếu bạn thêm biến Hỏi khi chạy vào tham số Lặp lại trong tác vụ Lặp lại, bạn sẽ được hỏi để chọn số lần lặp lại của vòng lặp khi phím tắt được chạy.
Sử dụng tác vụ Lặp lại với mỗi mục
Tác vụ Lặp lại với mỗi mục lấy một danh sách các mục dưới dạng đầu vào và sau đó chạy cùng một nhóm tác vụ một lần cho từng mục trong danh sách. Việc này hữu ích nếu bạn đang làm việc với nhiều tệp hoặc nhiều đoạn nội dung. Loại vòng lặp này lặp lại cho tới khi mọi mục đã được chuyển vào tác vụ Lặp lại với mỗi mục đều lặp lại.
Ví dụ: nếu bạn có tác vụ Lấy sự kiện sắp tới được thiết lập để truy xuất bốn sự kiện lịch sắp tới và bạn đặt một tác vụ Lặp lại với mỗi mục sau tác vụ, vòng lặp chạy bốn lần và mỗi lần lặp lại nhận được một trong bốn sự kiện lịch dưới dạng đầu vào.
Khi bạn thêm một tác vụ Lặp lại với mỗi mục vào phím tắt, tác vụ bao gồm hai dấu mốc: Lặp lại với mỗi mục (không hiển thị dưới dạng thẻ riêng biệt) và Kết thúc lặp lại.
Ở cuối vòng lặp, đầu ra được chuyển vào dấu mốc Kết thúc lặp lại trong từng lần lặp lại được thu thập cùng nhau và được chuyển dưới dạng đầu ra chung của tác vụ Lặp lại với mỗi mục.
Biến Lặp lại mục
Tác vụ Lặp lại với mỗi mục cung cấp một biến đặc biệt để theo dõi mục hiện tại: Lặp lại mục. Biến Lặp lại mục cập nhật với từng lần lặp lại của vòng lặp, chứa mục được chuyển dưới dạng đầu vào cho lần lặp lại đó.
Ví dụ: nếu bạn chuyển 10 mục lịch vào tác vụ Lặp lại với mỗi mục, biến Lặp lại mục trình bày một trong các sự kiện lịch trong từng lần lặp lại khi phím tắt lặp lại qua từng mục lịch.
Ghi chú: Nếu bạn đã đặt một tác vụ Lặp lại với mỗi lần bên trong một tác vụ Lặp lại với mỗi mục khác, tên biến hay đổi thành Lặp lại mục 1 để biểu thị lặp lại mục bên trong, thành Lặp lại mục 2 cho vòng lặp sâu hơn, v.v.
Biến Lặp lại chỉ mục
Tất cả các vòng lặp đều cung cấp một biến đặc biệt được gọi là Lặp lại chỉ mục, được sử dụng để theo dõi lần lặp lại hiện tại của vòng lặp. Biến Lặp lại chỉ mục chứa số lần mà vòng lặp đã được lặp lại tính đến thời điểm này, bắt đầu từ 1 cho lần lặp lại đầu tiên của vòng lặp và tăng thêm một đơn vị mỗi lần. Lần thứ hai vòng lặp chạy, Lặp lại chỉ mục là 2; lần thứ ba vòng lặp chạy, Lặp lại chỉ mục là 3; v.v.
Ghi chú: Nếu bạn đã đặt tác vụ Lặp lại bên trong một tác vụ Lặp lại khác (tạo thành vòng lặp được lồng), tên biến của tác vụ Lặp lại bên trong thay đổi thành Lặp lại chỉ mục 2. Một tác vụ Lặp lại được lồng bổ sung sẽ cung cấp biến Lặp lại chỉ mục 3, v.v.
Để biết thêm thông tin, hãy xem Sử dụng biến trong Phím tắt.
Tạo vòng lặp vô hạn
Mặc dù Phím tắt không cung cấp tác vụ để chạy lặp đi lặp lại một nhóm tác vụ mãi mãi, nhưng bạn có thể mô phỏng hoạt động này bằng cách sử dụng tác vụ Chạy phím tắt. Tác vụ Chạy phím tắt cho phép bạn chạy một phím tắt bên trong một phím tắt khác. Định cấu hình tác vụ Chạy phím tắt để chạy cùng một phím tắt được chứa bên trong nó và phím tắt chạy từ lúc bắt đầu đến khi kết thúc lặp lại lặp lại cho tới khi bạn dừng phím tắt.
Kiểm tra đầu ra
Khi bạn đang tìm hiểu cách làm việc với Lặp lại và Lặp lại với mỗi mục, sẽ rất hữu ích nếu kiểm tra các kết quả được tạo ra sau mốc Kết thúc lặp lại để đảm bảo rằng nội dung là những gì bạn dự kiến. Đặt một tác vụ Xem nhanh sau dấu mốc Kết thúc lặp lại để xem trước các mục do vòng lặp tạo ra.
Bạn cũng có thể đặt tác vụ Hiển thị cảnh báo sau mốc Kết thúc lặp lại và chèn Biến ma thuật Lặp lại kết quả trong hộp thông báo để hiển thị văn bản đã được vòng lặp tạo ra. Nếu bạn đang kiểm tra vòng lặp ở giữa một phím tắt dài, sẽ hữu ích nếu sử dụng tác vụ Hiển thị cảnh báo để xem trước kết quả, vì bạn có thể bao gồm nút Hủy trong cảnh báo để kết thúc phím tắt tại điểm đó trong vòng lặp.