
Tạo phím tắt mới
Việc tạo phím tắt mới tùy chỉnh bằng ứng dụng Phím tắt cho iPhone hoặc iPad rất dễ dàng:
Bước 1: Tạo phím tắt mới trong Thư viện.
Bước 2: Thêm các tác vụ trong trình sửa phím tắt.
Bước 3: Chạy phím tắt mới của bạn để kiểm tra.
Xây dựng phím tắt mới
Trong Thư viện
 của ứng dụng Phím tắt, hãy thực hiện một trong các thao tác sau:
của ứng dụng Phím tắt, hãy thực hiện một trong các thao tác sau:Chạm vào
 ở góc phía trên bên phải.
ở góc phía trên bên phải.Chạm vào Tạo phím tắt ở cuối danh sách phím tắt của bạn.
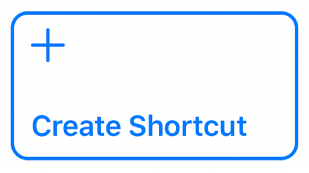
Một phím tắt trống, không có tiêu đề xuất hiện trong trình sửa phím tắt.
Mẹo: Để truy cập Hướng dẫn sử dụng Phím tắt bên trong ứng dụng, hãy chạm vào Trợ giúp.
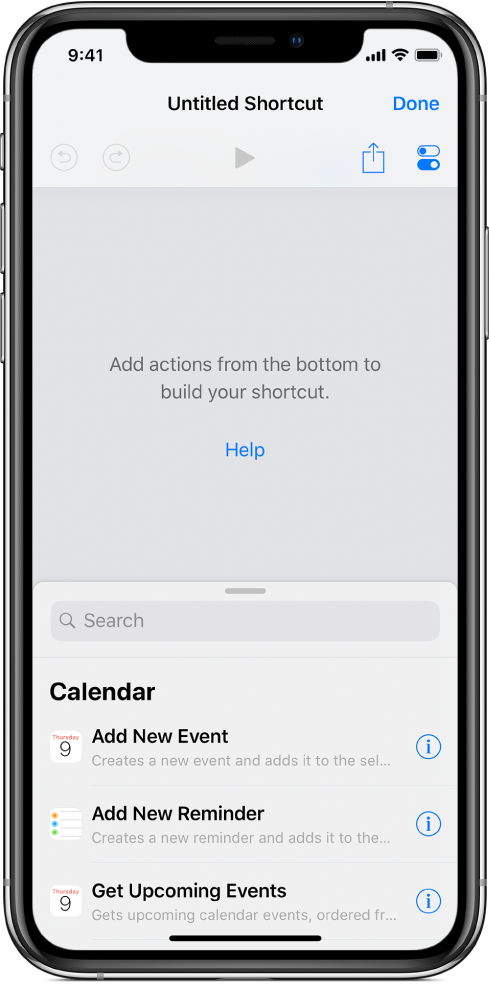
Để xem các tác vụ được gợi ý mà bạn có thể thêm vào phím tắt, hãy thực hiện một trong các thao tác sau:
Trên iPhone: Vuốt lên (từ đầu của trường tìm kiếm) để hiển thị một danh sách các tác vụ được gợi ý.
Trên iPad: Cuộn danh sách trong thanh bên ở bên trái.
Trên các kiểu iPhone lớn hơn, ví dụ như iPhone XS Max hoặc iPhone 8 Plus, danh sách tác vụ xuất hiện trong thanh bên ở bên trái khi bạn xoay iPhone sang hướng ngang.
Để xem tất cả các tác vụ khả dụng mà bạn có thể thêm vào phím tắt, hãy chạm vào
 ở đầu danh sách; để tìm kiếm một tác vụ cụ thể, hãy nhập một cụm từ trong trường tìm kiếm.
ở đầu danh sách; để tìm kiếm một tác vụ cụ thể, hãy nhập một cụm từ trong trường tìm kiếm.Để biết thêm thông tin về cách chọn tác vụ, hãy xem Điều hướng danh sách tác vụ trong Phím tắt.
Để thêm một tác vụ vào phím tắt của bạn, hãy chạm và giữ tác vụ trong danh sách, sau đó kéo đến vị trí mà bạn muốn trong trình sửa phím tắt.
Bạn cũng có thể chạm vào một tác vụ để thêm vào cuối danh sách tác vụ trong trình sửa phím tắt.
Lặp lại bước 4 cho từng tác vụ mà bạn muốn thêm vào phím tắt tùy chỉnh.
Mẹo: Bạn có thể thay đổi thứ tự của các tác vụ bằng cách kéo chúng đến các vị trí khác nhau trong trình sửa phím tắt.
Để đặt tên cho phím tắt tùy chỉnh, hãy chạm vào
 để mở Cài đặt, sau đó chạm vào hàng Tên, chạm vào
để mở Cài đặt, sau đó chạm vào hàng Tên, chạm vào  , nhập tên mới, sau đó chạm vào Xong.
, nhập tên mới, sau đó chạm vào Xong.Chạm lại vào Xong để quay lại trình sửa phím tắt.
Để kiểm tra phím tắt mới của bạn, hãy chạm vào
 .
.Để dừng phím tắt, hãy chạm vào
 .
.Để lưu phím tắt mới của bạn, hãy chạm vào Xong.
Phím tắt mới xuất hiện ở cuối danh sách phím tắt của bạn trong Thư viện, sẵn sàng để sử dụng.
Mẹo: Bạn cũng có thể tạo phím tắt mới bằng cách nhấn vào biểu tượng ứng dụng Phím tắt trên Màn hình chính của iPhone hỗ trợ 3D Touch, sau đó trượt ngón tay đến Tạo phím tắt.
Để biết thông tin về cách sắp xếp lại các phím tắt trong Thư viện, hãy xem Tổ chức phím tắt.
Để biết thông tin về các tùy chỉnh hình thức của phím tắt mới (hình chữ nhật có màu trong Thư viện), hãy xem Tùy chỉnh phím tắt.
Hoàn tác hoặc làm lại các bước trong khi biên soạn phím tắt của bạn
Trong ứng dụng Phím tắt, chạm vào
 hoặc
hoặc  trong trình sửa phím tắt để hoàn tác hoặc làm lại các bước.
trong trình sửa phím tắt để hoàn tác hoặc làm lại các bước.Bạn cũng có thể chạm vào
 trên một tác vụ để xóa tác vụ khỏi trình sửa phím tắt.
trên một tác vụ để xóa tác vụ khỏi trình sửa phím tắt.
Mở phím tắt hiện có
Trong ứng dụng Phím tắt, thực hiện một trong các thao tác sau:
Trong Thư viện
 , chạm vào
, chạm vào  trên phím tắt để mở trong trình sửa phím tắt.
trên phím tắt để mở trong trình sửa phím tắt.Trên iPhone hỗ trợ 3D Touch, nhấn vào phím tắt trong Thư viện
 để xem nhanh, sau đó nhấn mạnh hơn để bật mở trình sửa phím tắt.
để xem nhanh, sau đó nhấn mạnh hơn để bật mở trình sửa phím tắt.