
Mở và phát tệp trong QuickTime Player trên máy Mac
QuickTime Player có các bộ điều khiển phát lại trên màn hình để bạn phát, tạm dừng, tua đi nhanh hoặc tua lại tệp âm thanh hoặc video của bạn.
Bạn cũng có thể sử dụng các điều khiển phát lại để phát tệp trên thiết bị hỗ trợ AirPlay, hiển thị video trong cửa sổ hình trong hình, chia sẻ tệp và thay đổi tốc độ phát lại.
Mở tệp
Để mở tệp âm thanh hoặc video trong ứng dụng QuickTime Player ![]() trên máy Mac của bạn, hãy thực hiện bất kỳ tác vụ nào sau đây:
trên máy Mac của bạn, hãy thực hiện bất kỳ tác vụ nào sau đây:
Bấm hai lần vào tệp trong Finder.
Nếu tệp video hoặc âm thanh của bạn nằm trong iCloud Drive, hãy bấm vào iCloud Drive trong thanh bên Finder, sau đó bấm hai lần vào tệp. Xem Sử dụng iCloud Drive để lưu trữ tài liệu trên máy Mac, iPhone và iPad.
Chọn Tệp > Mở tệp, sau đó chọn một tệp và bấm vào Mở.
Nếu một tệp có định dạng phương tiện của bên thứ ba hoặc định dạng cũ, QuickTime Player có thể chuyển đổi định dạng trước khi phát.
Mẹo: Bạn cũng có thể mở tệp mà bạn đã làm việc gần đây bằng cách chọn Tệp > Mở gần đây.
Phát tệp
Bạn có thể phát và điều khiển tệp bằng cách sử dụng các điều khiển phát lại xuất hiện khi con trỏ nằm trên màn hình. Bạn có thể tua đi nhanh và phát đảo ngược cũng như có thể thay đổi tốc độ phát lại.
Trong ứng dụng QuickTime Player
 trên máy Mac của bạn, hãy mở tệp âm thanh hoặc video.
trên máy Mac của bạn, hãy mở tệp âm thanh hoặc video.Di chuyển con trỏ đến bất cứ đâu trên video để hiển thị các điều khiển phát lại. (Điều khiển cho các tệp âm thanh luôn hiển thị).
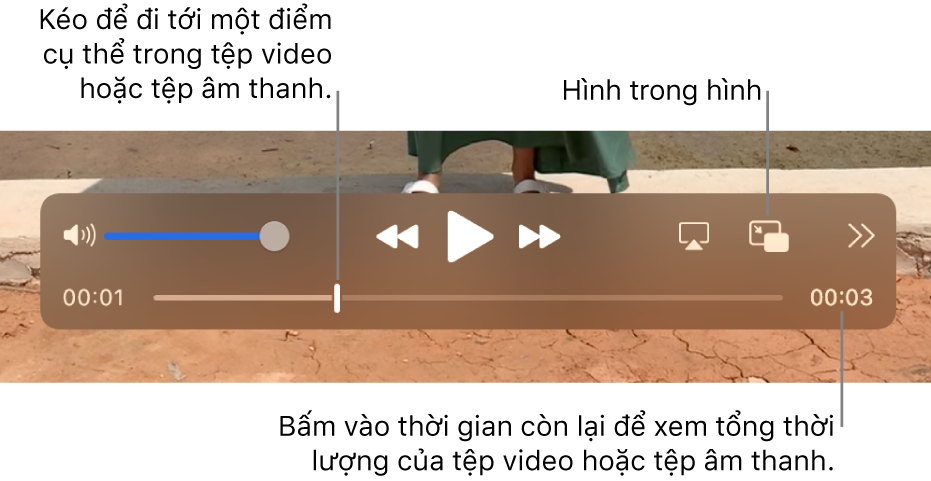
Sử dụng các điều khiển phát lại để phát tệp video hoặc âm thanh; bạn có thể kéo các điều khiển để di chuyển chúng ra ngoài.
Nếu máy Mac của bạn có Touch Bar, bạn có thể sử dụng các điều khiển phát lại trong Touch Bar.
Bạn có thể thay đổi tốc độ phát lại video bằng nút tua đi ![]() hoặc tua lại
hoặc tua lại ![]() . Để thay đổi tốc độ phát lại trong khi phát video, hãy bấm vào nút tua đi hoặc tua lại cho đến khi video phát ở tốc độ mong muốn. Các tốc độ phát lại bao gồm 2x, 5x, 10x, 30x và 60x.
. Để thay đổi tốc độ phát lại trong khi phát video, hãy bấm vào nút tua đi hoặc tua lại cho đến khi video phát ở tốc độ mong muốn. Các tốc độ phát lại bao gồm 2x, 5x, 10x, 30x và 60x.
Bạn có thể thay đổi tốc độ phát lại theo gia số nhỏ (từ 1,1x đến 2x) bằng cách giữ Option khi bấm vào nút tua đi ![]() hoặc tua lại
hoặc tua lại ![]() trong khi đang phát video.
trong khi đang phát video.
Bạn cũng có thể chọn tốc độ phát lại trước khi phát video. Bấm vào nút Chia sẻ và Tốc độ phát lại ![]() , chọn Tốc độ phát lại, sau đó chọn tốc độ bạn muốn.
, chọn Tốc độ phát lại, sau đó chọn tốc độ bạn muốn.
Nếu bạn muốn tệp bạn đang phát xuất hiện ở trước các cửa sổ khác trên màn hình, chọn Xem > Nổi trên đầu sao cho dấu kiểm xuất hiện bên cạnh tùy chọn đó. Chọn lại tùy chọn này để tắt.
Phát video bằng hình trong hình
Với hình trong hình ![]() , bạn có thể phát video trong cửa sổ nổi có thể định cỡ lại, do đó, bạn có thể xem video trên màn hình của mình trong khi thực hiện các công việc khác trên máy tính.
, bạn có thể phát video trong cửa sổ nổi có thể định cỡ lại, do đó, bạn có thể xem video trên màn hình của mình trong khi thực hiện các công việc khác trên máy tính.
Trong ứng dụng QuickTime Player
 trên máy Mac của bạn, hãy mở tệp video.
trên máy Mac của bạn, hãy mở tệp video.Di chuyển con trỏ đến bất cứ đâu trên video để hiển thị các điều khiển phát lại.
Bấm vào nút hình trong hình
 trong điều khiển phát lại.
trong điều khiển phát lại.Bạn có thể kéo cửa sổ hình trong hình đến góc khác của màn hình hoặc kéo cạnh bất kỳ của cửa sổ để định cỡ lại cửa sổ đó.
Bấm vào nút toàn màn hình hoặc nút đóng
 để đóng cửa sổ hình trong hình.
để đóng cửa sổ hình trong hình.
Phát tệp trong vòng lặp liên tục
Bạn có thể đặt để tệp âm thanh hoặc video phát liên tục, sao cho khi đến cuối tệp, tệp lại bắt đầu phát từ đầu.
Mở tệp video hoặc âm thanh bạn muốn lặp lại.
Chọn Xem > Vòng lặp sao cho dấu kiểm xuất hiện bên cạnh tùy chọn đó.
Bấm vào nút Phát trong điều khiển phát lại.
Để tắt phát liên tục, hãy chọn lại lệnh; dấu kiểm sẽ biến mất.
Điều hướng video bằng mã thời gian
Bạn có thể thay đổi màn hình của các điều khiển phát lại để hiển thị thời gian đã qua, số lượng khung hình hoặc mã thời gian (tùy thuộc vào đặc tính của video).
Một số tệp phương tiện hiển thị mã thời gian—mã gồm 8 chữ số (00-00-00-00)—trong điều khiển phát lại, thay vì mã gồm 4 chữ số hiển thị thời gian còn lại. Mã thời gian hiển thị thông tin thời gian nguồn về khung hình cụ thể hoặc điểm đã quay, như thời gian của bản ghi ban đầu và số khung hình. Khi điều hướng dự án, bạn có thể sử dụng mã thời gian để điều hướng đến vị trí chính xác của khung hình trong tệp phương tiện.
Thay đổi màn hình của các điều khiển phát lại: Chọn Xem > Màn hình thời gian, sau đó chọn tùy chọn màn hình bạn muốn.
Điều hướng đến khung hình được mã hóa thời gian cụ thể: Chọn Xem > Màn hình thời gian > Đi tới mã thời gian, sau đó nhập mã thời gian bạn muốn.
Bạn cũng có thể sử dụng phím tắt hoặc cử chỉ để mở, phát hoặc tạm dừng tệp và nhiều hơn nữa. Xem Phím tắt và cử chỉ.