
Chú thích trên hình ảnh
Bạn có thể sử dụng các công cụ sửa trên thanh công cụ Đánh dấu để đánh dấu vào tệp hình ảnh, cung cấp phản hồi hoặc trỏ vào điểm bạn muốn ghi nhớ.
Nếu hình ảnh nằm trên trang trong tệp PDF và bạn chỉ muốn nhận xét về hình ảnh, bạn có thể trích xuất hình ảnh dưới dạng tệp hình ảnh riêng rẽ. Xem Trích xuất trang PDF dưới dạng hình ảnh để biết hướng dẫn.
Nếu bạn chỉ muốn nhận xét một phần của hình ảnh mình đã mở trong Xem trước, bạn có thể chọn phần của hình ảnh đó, hãy chọn Sửa > Sao chép để sao chép chỉ phần đó, sau đó chọn Tệp > Mới từ bảng nhớ tạm để tạo tệp mới. Bạn cũng có thể cắt xén hình ảnh để xóa những vùng bạn không muốn.
Ghi chú: Nếu bạn chú thích trên tệp hình ảnh, bạn sẽ không thể sửa, di chuyển hoặc xóa chú thích đó sau khi bạn lưu hình ảnh. Nếu bạn nghĩ bạn sẽ cần thay đổi chú thích sau này, bạn có thể chuyển đổi tệp hình ảnh thành tệp PDF, sau đó thêm chú thích vào PDF.
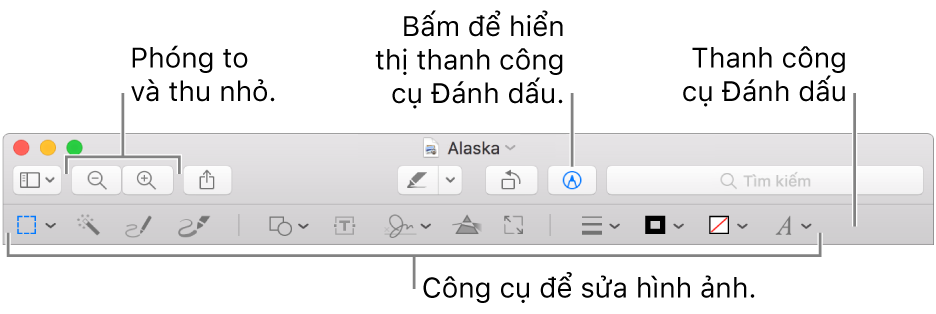
Nếu thanh công cụ Đánh dấu không hiển thị, hãy bấm vào nút Hiển thị Thanh công cụ Đánh dấu
 .
.Sử dụng các công cụ trên thanh công cụ để đánh dấu hình ảnh (hoặc sử dụng Touch Bar).
Lựa chọn Hình chữ nhật
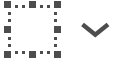
Sử dụng bất kỳ công cụ hình dạng nào sau đây để chọn một khu vực trong hình ảnh rồi cắt, sao chép hoặc xóa:
Lựa chọn Hình chữ nhật

Lựa chọn Elip

Lựa chọn Lasso

Lasso Thông minh

Xem Trích xuất hình ảnh hoặc xóa nền để biết thêm thông tin.
Xóa nền tức thời

Xóa nền khỏi hình ảnh.
Phác thảo

Phác thảo hình bằng một nét duy nhất.
Nếu bản vẽ của bạn được nhận dạng là một hình thông thường, thì bản vẽ sẽ được thay thế bằng hình đó; để sử dụng bản vẽ của bạn, hãy chọn mục đó từ bảng được hiển thị.
Vẽ

Vẽ hình bằng một nét duy nhất. Nhấn ngón tay mạnh hơn trên bàn di chuột để vẽ một đường đậm hơn, dày hơn.
Ghi chú: Không như công cụ Phác thảo, công cụ Vẽ không nhận dạng các hình dạng chuẩn.
Công cụ này chỉ xuất hiện trên máy tính có bàn di chuột Force Touch.
Hình dạng

Bấm vào một hình, sau đó kéo hình đó tới nơi bạn muốn. Để định cỡ lại hình, sử dụng các điều khiển màu xanh lam. Nếu hình đó có điều khiển màu xanh lục, hãy sử dụng chúng để thay đổi hình.
Bạn có thể thu phóng và tô sáng hình dạng bằng cách sử dụng những công cụ sau:
Kính lúp
 : Kéo kính lúp đến khu vực bạn muốn phóng đại. Để tăng hoặc giảm độ phóng đại, kéo điều khiển màu xanh lục; để thay đổi kích cỡ kính lúp, kéo điều khiển màu xanh lam.
: Kéo kính lúp đến khu vực bạn muốn phóng đại. Để tăng hoặc giảm độ phóng đại, kéo điều khiển màu xanh lục; để thay đổi kích cỡ kính lúp, kéo điều khiển màu xanh lam. Tô sáng
 : Kéo vùng tô sáng tới nơi bạn muốn. Để định cỡ lại vùng tô sáng, sử dụng các điều khiển màu lam.
: Kéo vùng tô sáng tới nơi bạn muốn. Để định cỡ lại vùng tô sáng, sử dụng các điều khiển màu lam.
Xem Xoay và sửa hình dạng được thêm vào PDF để biết thêm tùy chọn.
Văn bản

Nhập văn bản của bạn, sau đó kéo hộp văn bản tới nơi bạn muốn.
Ký

Nếu các chữ ký được liệt kê, bấm vào một chữ ký, sau đó kéo chữ ký đó đến vị trí bạn muốn. Để định cỡ lại vùng tô sáng, sử dụng các điều khiển màu lam.
Để tạo chữ ký mới:
Sử dụng bàn di chuột: Bấm vào Bàn di chuột, bấm vào văn bản khi được nhắc, ký tên của bạn trên bàn di chuột bằng ngón tay, sau đó bấm Xong. Nếu bạn không thích kết quả, bấm Xóa, sau đó thử lại.
Nếu bàn di chuột của bạn hỗ trợ tính năng này, nhấn ngón tay của bạn chặt hơn trên bàn di chuột để ký tên với một đường đậm hơn.
Sử dụng camera được tích hợp sẵn của máy tính: Bấm vào Camera. Cầm chữ ký của bạn (trên tờ giấy trắng) hướng về phía camera sao cho chữ ký của bạn nằm ngang với dòng màu xanh lam trong cửa sổ. Khi chữ ký của bạn xuất hiện trong cửa sổ, bấm Xong. Nếu bạn không thích kết quả, bấm Xóa, sau đó thử lại.
Xem Điền biểu mẫu PDF để biết thêm thông tin.
Điều chỉnh màu

Thay đổi các giá trị cho độ phơi sáng, độ tương phản, độ bão hòa, sắc độ của hình ảnh và hơn thế nữa.
Để tự động điều chỉnh các giá trị, bấm Mức Tự động. Để quay lại giá trị ban đầu, bấm vào Đặt lại Tất cả.
Điều chỉnh kích cỡ

Thay đổi kích cỡ và độ phân giải của hình ảnh.
Kiểu Hình dạng

Thay đổi độ đậm và kiểu đường được sử dụng trong hình dạng cũng như thêm bóng đổ.
Màu Viền

Thay đổi màu của các đường được sử dụng trong hình dạng.
Đổ Màu

Thay đổi màu được sử dụng bên trong hình dạng.
Kiểu Văn bản

Thay đổi phông chữ hoặc kiểu phông chữ và màu.