
Tạo bảng mục lục trong Pages trên iPhone
Để giúp dễ dàng điều hướng tài liệu của bạn hơn, Pages sẽ tạo bảng mục lục (BML) cập nhật tự động. Các mục nhập trong BML là các liên kết, do đó, bạn có thể chạm vào một liên kết để chuyển đến trang đó. Trong tài liệu soạn thảo văn bản, bạn cũng có thể chèn một hoặc nhiều bảng mục lục cập nhật tự động vào các trang của tài liệu.
BML được dựa trên các kiểu đoạn được sử dụng trong tài liệu của bạn. Ví dụ: nếu bạn áp dụng kiểu đoạn Đề mục cho các tiêu đề chương, hãy bật kiểu Đề mục cho BML, những tiêu đề chương đó sẽ xuất hiện trong BML. Khi bạn sửa nội dung của mình thì BML sẽ cập nhật tự động.
Nếu bạn xuất tài liệu ở định dạng PDF hoặc EPUB thì BML được đưa vào các ứng dụng trình đọc (chẳng hạn như Apple Books) hỗ trợ tính năng điều hướng.
Tạo bảng mục lục
Bạn có thể chọn kiểu đoạn để đưa vào bảng mục lục và thay đổi thụt lề.
Nếu bạn chưa thực hiện việc này, hãy áp dụng kiểu đoạn cho văn bản bạn muốn xuất hiện trong bảng mục lục.
Chạm vào
 , chạm vào Tùy chọn Xem, bật Trình điều hướng, sau đó chạm vào Xong.
, chạm vào Tùy chọn Xem, bật Trình điều hướng, sau đó chạm vào Xong.Ghi chú: Nếu bàn phím đang mở thì hãy chạm vào Xong ở góc trên cùng bên trái để đóng bàn phím đó.
Chạm vào nút số trang ở cuối màn hình, sau đó chạm vào Bảng mục lục ở cuối chế độ xem mở ra.
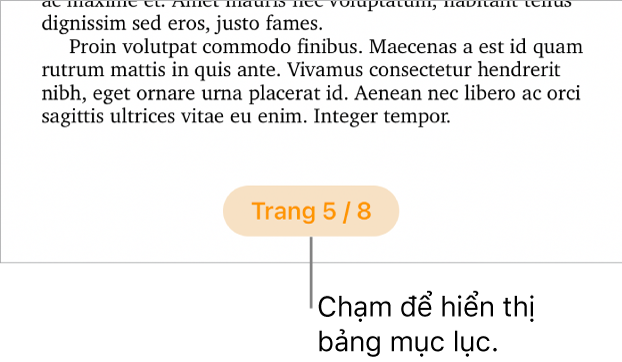
Để sửa đổi BML, hãy chạm vào nút Sửa ở góc trên cùng bên phải của bảng mục lục, sau đó thực hiện bất kỳ tác vụ nào sau đây:
Thay đổi kiểu đoạn được bật: Chạm vào vòng tròn bên cạnh kiểu đoạn bạn muốn đưa vào.
Thay đổi thụt lề của các mục nhập: Chạm vào nút thụt lề hoặc giãn lề ở bên phải của kiểu được chọn. Nếu nút bị làm mờ thì bạn không thể di chuyển mục nhập theo hướng đó.
Để đóng điều khiển Chọn kiểu khi bạn hoàn tất thực hiện thay đổi, hãy chạm vào Xong.
Để đóng bảng mục lục, hãy vuốt xuống. Nếu bạn đang chia sẻ tài liệu với những người khác thì mọi thay đổi bạn hoặc những người khác thực hiện đối với bảng mục lục sẽ không xuất hiện trong BML cho đến khi bạn đóng và mở lại tài liệu đó.
Chèn bảng mục lục vào tài liệu soạn thảo văn bản
Trong tài liệu soạn thảo văn bản, bạn có thể thêm bảng mục lục cho toàn bộ tài liệu hoặc cho từng phần hoặc một phần của tài liệu.
Nếu bạn chưa thực hiện việc này, hãy áp dụng kiểu đoạn cho văn bản bạn muốn xuất hiện trong bảng mục lục.
Chạm vào nút số trang ở cuối màn hình, sau đó chạm vào Bảng mục lục ở cuối chế độ xem mở ra.
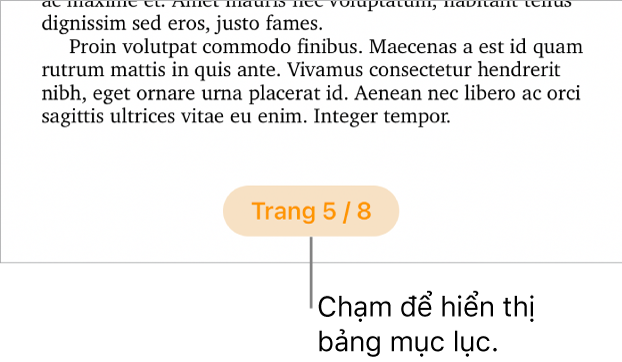
Ghi chú: Nếu bạn không thấy nút số trang, hãy chạm vào
 và bật Trình điều hướng.
và bật Trình điều hướng.Chạm vào Sửa ở góc trên cùng bên phải của bảng mục lục, sau đó chọn kiểu đoạn mà bạn muốn đưa vào.
Khi bạn đã hoàn tất, chạm vào Xong để trở lại bảng mục lục, sau đó vuốt xuống để đóng bảng mục lục đó.
Chạm vào tài liệu nơi bạn muốn đặt BML.
Chạm lại, chạm vào Chèn, sau đó chạm vào Bảng mục lục (bạn có thể cần phải chạm vào
 để thấy tùy chọn Chèn).
để thấy tùy chọn Chèn).BML xuất hiện trong tài liệu có đường viền màu lam để cho biết BML đó đã được chọn.
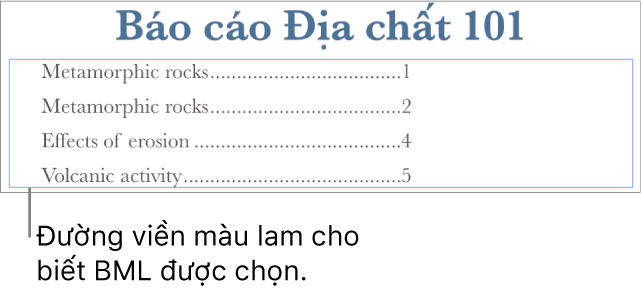
Thực hiện bất kỳ thao tác nào sau đây:
Chỉ định phạm vi cho BML: Nếu bạn đang thêm nhiều BML, hãy chạm vào
 , sau đó chạm vào một tùy chọn cho BML này (Toàn bộ tài liệu, Phần này hoặc Cho đến bảng mục lục tiếp theo).
, sau đó chạm vào một tùy chọn cho BML này (Toàn bộ tài liệu, Phần này hoặc Cho đến bảng mục lục tiếp theo).Định dạng văn bản: Chạm hai lần vào BML để chọn văn bản, chạm vào
 , sau đó chạm vào tab Văn bản. Sử dụng các điều khiển trong phần Phông chữ để thực hiện các thay đổi bạn muốn.
, sau đó chạm vào tab Văn bản. Sử dụng các điều khiển trong phần Phông chữ để thực hiện các thay đổi bạn muốn.Tắt số trang: Chạm vào BML để chọn văn bản, chạm vào
 , sau đó chạm vào tab Văn bản. Tắt Số trang.
, sau đó chạm vào tab Văn bản. Tắt Số trang.
Tùy chỉnh kiểu đoạn trong bảng mục lục được chèn
Trong tài liệu soạn thảo văn bản có bảng mục lục được chèn vào tài liệu, kiểu đoạn bạn chọn trong chế độ xem bảng mục lục sẽ tự động được hiển thị trong BML được chèn. Nếu bạn không muốn sử dụng cùng kiểu cho cả hai bảng mục lục thì bạn có thể tùy chỉnh kiểu được sử dụng trong BML được chèn.
Chạm vào bảng mục lục trong tài liệu để chọn.
Chạm vào
 , sau đó chạm vào Tùy chỉnh kiểu.
, sau đó chạm vào Tùy chỉnh kiểu.Ghi chú: Bạn không thể hoàn tác lựa chọn của mình sau khi bạn chạm vào Tùy chỉnh kiểu. Nếu sau này bạn muốn bảng mục lục khớp thì bạn phải thực hiện việc đó theo cách thủ công.
Chọn kiểu đoạn bạn muốn đưa vào.
Khi bạn đã hoàn tất, hãy chạm vào
 để đóng các điều khiển.
để đóng các điều khiển.