
Thêm tệp đính kèm vào email trong Mail trên máy Mac
Bạn có thể thêm ảnh, tài liệu và nhiều nội dung khác trong khi viết thư.
Khi bạn đính kèm hình ảnh hoặc tài liệu PDF, bạn có thể đánh dấu chúng trong Mail trước khi gửi thư.
Bao gồm ảnh và các tệp khác trong email
Trong ứng dụng Mail ![]() trên máy Mac của bạn, hãy thực hiện bất kỳ tác vụ nào sau đây trong thư bạn đang viết:
trên máy Mac của bạn, hãy thực hiện bất kỳ tác vụ nào sau đây trong thư bạn đang viết:
Bấm vào nút Tệp đính kèm
 trong thanh công cụ, định vị tệp, chọn tệp đó, sau đó bấm vào Chọn tệp.
trong thanh công cụ, định vị tệp, chọn tệp đó, sau đó bấm vào Chọn tệp.Bạn cũng có thể kéo tệp từ màn hình nền, Finder hoặc từ một ứng dụng vào thư của bạn.
Đối với ảnh, bấm nút Trình duyệt ảnh
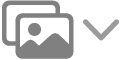 trên thanh công cụ, sau đó kéo ảnh vào thư của bạn. Bạn cũng có thể chụp ảnh hoặc quét tài liệu hoặc thêm bản phác thảo bằng iPhone hoặc iPad ở gần bạn.
trên thanh công cụ, sau đó kéo ảnh vào thư của bạn. Bạn cũng có thể chụp ảnh hoặc quét tài liệu hoặc thêm bản phác thảo bằng iPhone hoặc iPad ở gần bạn.Để chuyển tiếp emal dưới dạng tệp đính kèm, hãy chọn thư, sau đó chọn Thư > Chuyển tiếp dưới dạng tệp đính kèm. Hoặc kéo thư từ danh sách thư vào thư bạn đang viết.
Theo mặc định, Mail chèn hình ảnh ở kích cỡ thực. Nếu có các kích cỡ khác, bạn có thể chọn kích cỡ từ menu bật lên ở bên phải của tiêu đề thư.
Nếu kích cỡ thư có màu đỏ ở bên trái tiêu đề thư thì các tệp đính kèm đang khiến thư của bạn vượt quá giới hạn kích cỡ do nhà cung cấp tài khoản email đặt ra. Hãy thử giảm số lượng hoặc kích cỡ tệp đính kèm hay sử dụng Mail Drop.
Gửi tệp đính kèm lớn trong email bằng Mail Drop
Bạn có thể sử dụng Mail Drop để gửi các tệp vượt quá kích cỡ tối đa được nhà cung cấp tài khoản email của bạn cho phép. Mail Drop tải các tệp đính kèm lớn lên iCloud, nơi chúng được mã hóa và lưu trữ trong tối đa 30 ngày.
Nếu bạn có tài khoản iCloud và bạn đã đăng nhập vào iCloud khi bấm Gửi thì Mail sẽ tự động gửi các tệp đính kèm bằng Mail Drop. Các tệp đính kèm Mail Drop không tính vào dung lượng iCloud của bạn.
Nếu bạn không có tài khoản iCloud hoặc nếu bạn không đăng nhập thì Mail sẽ hỏi xem bạn có sử dụng Mail Drop hay không (để luôn sử dụng Mail Drop, hãy chọn “Không hỏi lại cho tài khoản này”).
Nếu người nhận sử dụng Mail trong OS X 10.10 trở lên thì tệp đính kèm được thêm vào thư của bạn. Đối với người nhận khác, thư của bạn sẽ chứa các liên kết dùng để tải về tệp đính kèm và ngày hết hạn của chúng.
Bạn có thể bật hoặc tắt Mail Drop cho một tài khoản. Chọn Mail > Tùy chọn, bấm vào Tài khoản, chọn tài khoản, bấm vào Thông tin tài khoản, sau đó chọn hoặc bỏ chọn “Gửi tệp đính kèm lớn bằng Mail Drop”.
Xem bài viết Hỗ trợ của Apple giới hạn Mail Drop.
Đặt tệp đính kèm trong email vào cuối thư
Trong ứng dụng Mail ![]() trên máy Mac của bạn, hãy thực hiện một trong các tác vụ sau:
trên máy Mac của bạn, hãy thực hiện một trong các tác vụ sau:
Cho thư hiện tại: Chọn Sửa > Tệp đính kèm > Chèn tệp đính kèm ở cuối.
Cho tất cả các thư: Từ trình xem Thư, chọn Sửa > Tệp đính kèm > Luôn chèn tệp đính kèm ở cuối thư (dấu chọn biểu thị chức năng này được bật).
Bao gồm hoặc loại trừ tệp đính kèm trong email trong thư trả lời
Trong ứng dụng Mail ![]() trên máy Mac của bạn, hãy thực hiện một trong các tác vụ sau:
trên máy Mac của bạn, hãy thực hiện một trong các tác vụ sau:
Bao gồm hoặc loại trừ tệp đính kèm gốc trong thư trả lời: Trên thanh công cụ của cửa sổ thư, hãy bấm vào nút Bao gồm tệp đính kèm
 hoặc nút Loại trừ tệp đính kèm
hoặc nút Loại trừ tệp đính kèm  .
.Bao gồm hoặc loại trừ tệp đính kèm gốc trong tất cả thư trả lời: Từ trình xem Thư, chọn Sửa > Tệp đính kèm > Bao gồm tệp đính kèm gốc trong thư trả lời (dấu chọn biểu thị chức năng này được bật). Để tắt tính năng và loại trừ các tệp đính kèm, hãy chọn lại lệnh (dấu chọn sẽ bị xóa).
Chọn cài đặt tệp đính kèm cho tất cả thư trả lời: Chọn Sửa > Bao gồm tệp đính kèm trong thư trả lời, sau đó chọn một tùy chọn.
Bạn có thể thay đổi cách các tệp đính kèm được hiển thị trong cửa sổ Soạn (việc này không xác định cách các tệp đính kèm được hiển thị cho những người nhận của bạn). Để hiển thị tệp đính kèm (chẳng hạn như tài liệu PDF một trang hoặc hình ảnh) dưới dạng biểu tượng, hãy giữ Control khi bấm vào tệp đính kèm trong thư của bạn, sau đó chọn Xem dưới dạng biểu tượng. Để hiển thị lại tệp đính kèm, hãy giữ Control khi bấm vào tệp đính kèm đó, sau đó chọn Xem trong vị trí.