Kết nối với những người khác
Bạn có thể kết nối với những người khác bằng FaceTime và các ứng dụng gọi hội nghị qua video khác trên MacBook Pro.
Sử dụng FaceTime
Bất kể bạn đang ở đâu, ở nhà hay đi ra ngoài, hãy sử dụng FaceTime để trò chuyện với một người hoặc một nhóm chung bất kể họ đang sử dụng thiết bị gì. Ngoài ra, với kết nối Wi-Fi, bạn có thể nhận cuộc gọi – và thực hiện cuộc gọi – ngay từ MacBook Pro. Bạn cũng có thể nhận và gửi tin nhắn văn bản.
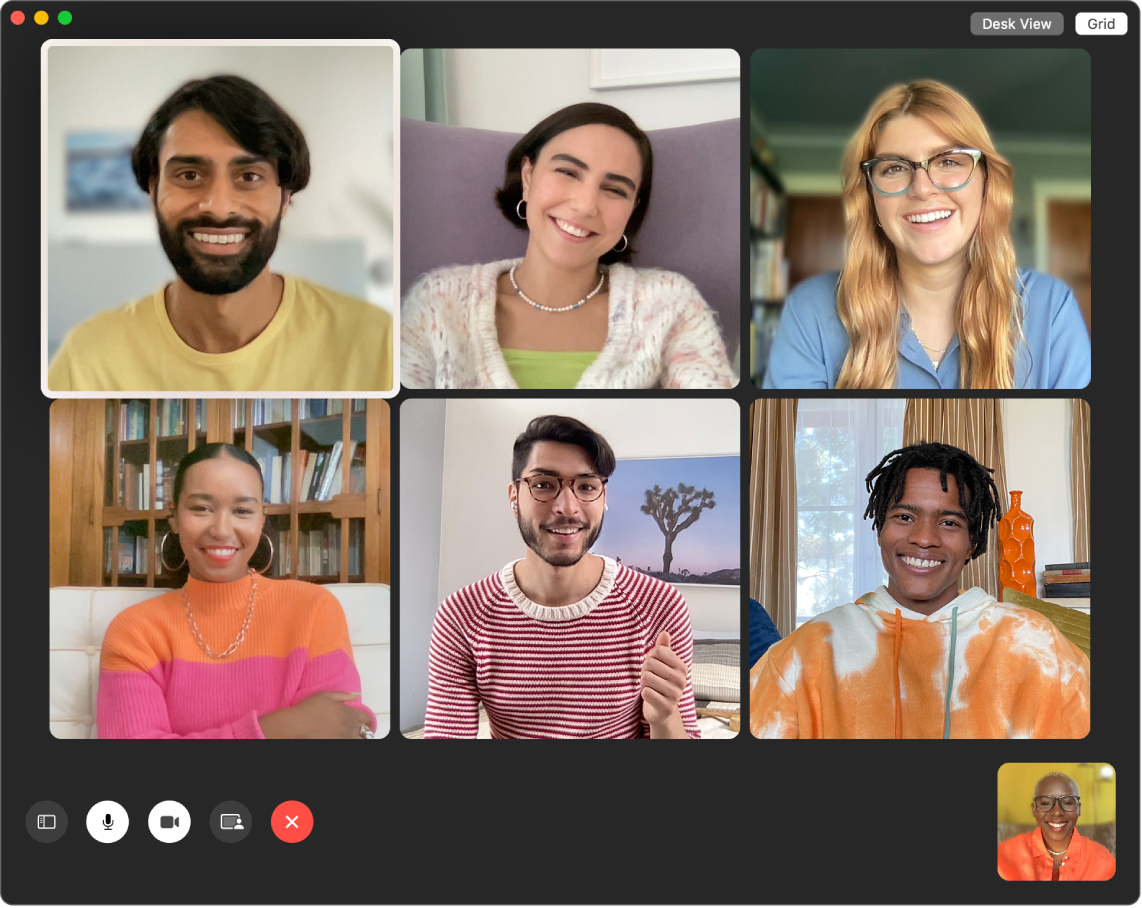
Thực hiện cuộc gọi FaceTime. Sử dụng camera FaceTime HD tích hợp trên máy Mac để thực hiện cuộc gọi video FaceTime. Bấm vào FaceTime mới, nhập tên, số điện thoại hoặc địa chỉ email cho người bạn muốn gọi, sau đó bấm vào FaceTime. Nếu việc thực hiện cuộc gọi video không thuận tiện, hãy bấm vào menu bật lên và chọn FaceTime âm thanh để thực hiện cuộc gọi chỉ có âm thanh. Khi nhận được lời mời FaceTime, bạn có thể lựa chọn tham gia bằng video hoặc chỉ âm thanh.
Sử dụng FaceTime với một nhóm. Bạn có thể kết nối với tối đa 32 người trong một cuộc gọi nhóm. Tạo liên kết duy nhất để chia sẻ với nhóm. Bấm vào Tạo liên kết. Sao chép liên kết vào Bảng nhớ tạm của bạn hoặc chia sẻ trực tiếp với bạn bè trong Tin nhắn hoặc Mail. Giờ đây, bạn có thể sử dụng liên kết để tham gia cuộc gọi FaceTime trên các thiết bị không phải của Apple.
Thiết lập FaceTime cho cuộc gọi điện thoại. Trên iPhone (iOS 9 trở lên), hãy đi tới Cài đặt > Điện thoại và bật Cuộc gọi Wi-Fi. Sau đó, mở FaceTime trên máy Mac của bạn. Đi tới Cài đặt, chọn Cài đặt chung, sau đó bấm vào “Cuộc gọi từ iPhone”. Xem Thiết lập iPhone và máy Mac cho cuộc gọi điện thoại trong Hướng dẫn sử dụng FaceTime.
Sử dụng FaceTime và Tin nhắn. Sử dụng Tin nhắn để gửi tin nhắn văn bản từ MacBook Pro của bạn. Tất cả tin nhắn xuất hiện trên MacBook Pro, iPhone, iPad, iPod touch và Apple Watch của bạn, do đó khi ai đó nhắn tin cho bạn thì bạn có thể trả lời bằng bất kỳ thiết bị nào ở gần nhất. Xem Thiết lập iPhone để nhận tin nhắn SMS trên máy Mac trong Hướng dẫn sử dụng Tin nhắn.
Thêm các hiệu ứng vào hội nghị video của bạn
Chọn từ một số hiệu ứng video nâng cao trải nghiệm gọi hội nghị qua video của bạn khi sử dụng ứng dụng quay video, ví dụ như FaceTime, và camera tương thích.
Ghi chú: Bạn có thể sử dụng các hiệu ứng video nhất định tùy thuộc vào kiểu máy Mac hoặc iPhone mà bạn đang sử dụng làm webcam. Để biết thêm thông tin, hãy xem Sử dụng các tính năng gọi hội nghị qua video trong Hướng dẫn sử dụng macOS.
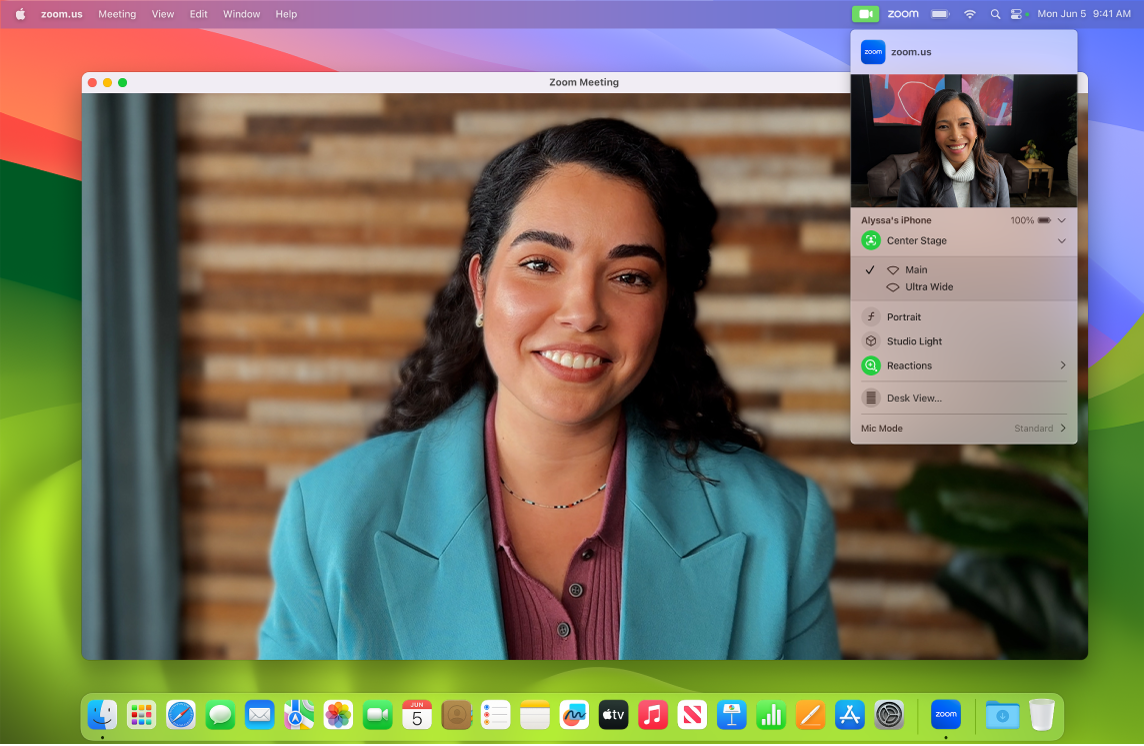
Cải thiện video của bạn. Điều chỉnh mức làm mờ nền, chiếu sáng và các cài đặt video khác của bạn. Bấm vào ![]() trong thanh menu, sau đó chọn một tùy chọn cho camera của bạn, ví dụ như Chân dung, Trung tâm màn hình và Ánh sáng trường quay.
trong thanh menu, sau đó chọn một tùy chọn cho camera của bạn, ví dụ như Chân dung, Trung tâm màn hình và Ánh sáng trường quay.
Tương tác với cuộc hội thoại. Thêm một tương tác lấp đầy khung hình camera bằng các hiệu ứng 3D vui nhộn như trái tim, hoa giấy, pháo hoa, v.v. Bấm vào ![]() trong thanh menu, bấm vào menu bên cạnh Tương tác, sau đó chọn một tương tác. Bạn cũng có thể chia sẻ tương tác chỉ bằng cử chỉ bàn tay. Đảm bảo biểu tượng bên cạnh Tương tác có màu lục và xem Sử dụng hiệu ứng video trong cuộc gọi FaceTime trong Hướng dẫn sử dụng FaceTime để biết danh sách tất cả các cử chỉ bàn tay mà bạn có thể sử dụng để tương tác.
trong thanh menu, bấm vào menu bên cạnh Tương tác, sau đó chọn một tương tác. Bạn cũng có thể chia sẻ tương tác chỉ bằng cử chỉ bàn tay. Đảm bảo biểu tượng bên cạnh Tương tác có màu lục và xem Sử dụng hiệu ứng video trong cuộc gọi FaceTime trong Hướng dẫn sử dụng FaceTime để biết danh sách tất cả các cử chỉ bàn tay mà bạn có thể sử dụng để tương tác.
Dễ dàng chọn màn hình mà bạn muốn chia sẻ. Khi bạn đang ở trong một cuộc gọi bằng FaceTime hoặc một ứng dụng gọi hội nghị qua video được hỗ trợ khác, bạn có thể dễ dàng chia sẻ một hoặc nhiều ứng dụng ngay từ cửa sổ mà bạn đang hoạt động. Giữ con trỏ ở trên ![]() ở trên cùng bên trái cửa sổ của bạn và bấm vào Chia sẻ trên [tên ứng dụng gọi hội nghị qua video của bạn].
ở trên cùng bên trái cửa sổ của bạn và bấm vào Chia sẻ trên [tên ứng dụng gọi hội nghị qua video của bạn].
Tạo lớp phủ video và màn hình được chia sẻ của bạn. Chọn từ hai lớp phủ, lớn và nhỏ. Lớp phủ lớn giữ cho bạn luôn nổi bật, với màn hình của bạn được đóng khung bên cạnh bạn trên một lớp riêng biệt, trong khi lớp phủ nhỏ hiển thị bạn trong một bong bóng có thể di chuyển bên trên màn hình được chia sẻ của bạn. Bấm vào ![]() trong thanh menu, sau đó chọn Lớn hoặc Nhỏ bên dưới Lớp phủ người thuyết trình.
trong thanh menu, sau đó chọn Lớn hoặc Nhỏ bên dưới Lớp phủ người thuyết trình.
Tìm hiểu thêm. Xem Sử dụng iPhone làm webcam trong Hướng dẫn sử dụng macOS.
Chia sẻ trải nghiệm với SharePlay
Với SharePlay, bạn cùng với gia đình và bạn bè của bạn có thể cùng nghe nhạc, xem TV và phim hoặc xem nội dung cùng nhau. Bạn bè của bạn có thể tham gia trên iPhone (iOS 15 trở lên), iPad (iPadOS 15 trở lên) hoặc máy Mac đã được cài đặt macOS Monterey trở lên của họ. Bạn cũng có thể xem nội dung trên Apple TV (tvOS 15 trở lên) trong khi đang trò chuyện với bạn bè của mình trên một thiết bị khác.
Ghi chú: Một số ứng dụng hỗ trợ SharePlay yêu cầu đăng ký để tham gia. Không phải tất cả các tính năng và nội dung đều có sẵn tại tất cả các quốc gia hoặc vùng.
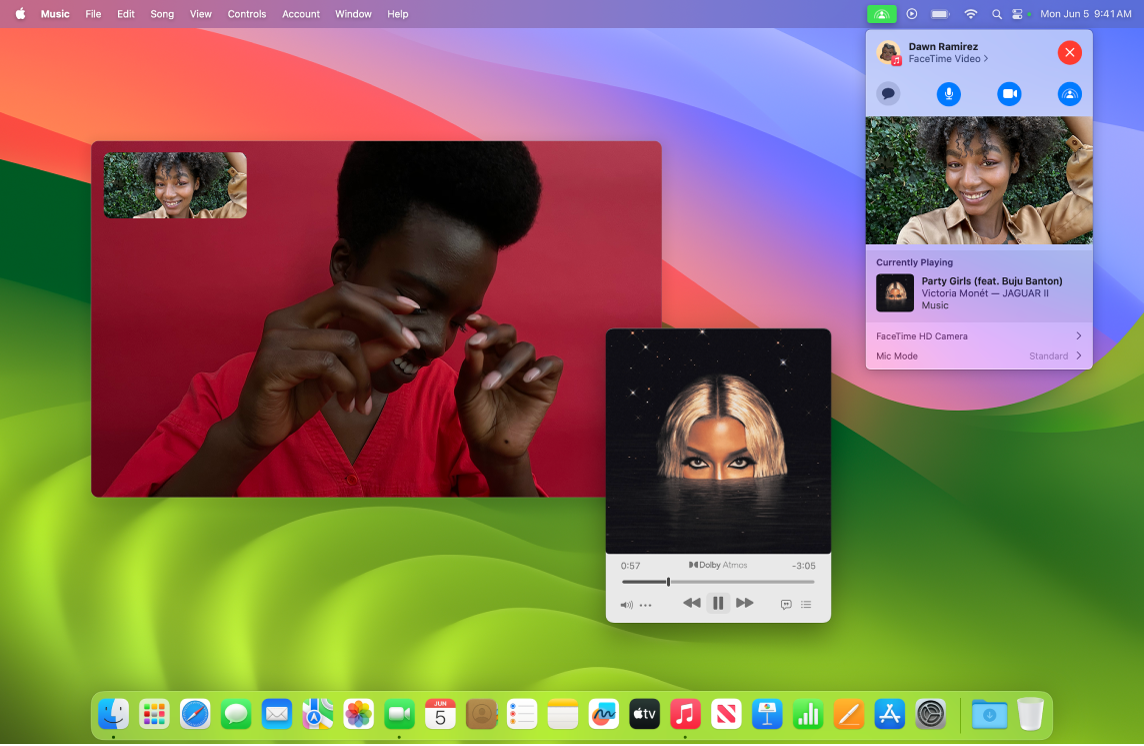
Bắt đầu với FaceTime. Bắt đầu cuộc gọi FaceTime, mời gia đình, bạn bè hoặc đồng nghiệp của bạn, sau đó sử dụng SharePlay ![]() để chia sẻ trải nghiệm với họ. Bạn cũng có thể thêm liên kết SharePlay vào một luồng trong Tin nhắn.
để chia sẻ trải nghiệm với họ. Bạn cũng có thể thêm liên kết SharePlay vào một luồng trong Tin nhắn.
Cùng xem. Đưa phim, chương trình TV, video trên web và nội dung khác vào cuộc gọi FaceTime nhóm của bạn và tận hưởng sự kết nối với những người khác trong khi đang cùng xem video. Nếu bạn tạm dừng, tua lại, tua đi nhanh hoặc bỏ qua đến cảnh khác thì phát lại của mọi người vẫn được đồng bộ hóa. Với âm lượng thông minh, âm thanh được tự động điều chỉnh để bạn có thể tiếp tục trò chuyện trong khi đang xem. Xem Sử dụng SharePlay để cùng xem và nghe trong FaceTime trong Hướng dẫn sử dụng FaceTime.
Cùng nghe. Chia sẻ nhạc với bạn bè của bạn ngay trong cuộc gọi FaceTime hoặc tổ chức bữa tiệc nhạc nhảy đầy sôi động. Khi cùng nghe, bất kỳ ai trong cuộc gọi đều có thể thêm các bài hát vào hàng đợi được chia sẻ. Các điều khiển phát lại được chia sẻ bởi mọi người trong cuộc gọi và, bằng cách nghe với âm lượng thông minh, bạn và mọi người khác đều có thể trò chuyện mà không cần phải nói to.
Chia sẻ màn hình của bạn. Sử dụng SharePlay trong FaceTime để đưa các trang web, ứng dụng và nội dung khác vào cuộc hội thoại của bạn. Bất kỳ nội dung nào xuất hiện trên màn hình của bạn đều có thể là một phần của khoảnh khắc được chia sẻ. Cùng duyệt qua những đồ thuê cho kỳ nghỉ, mua sắm trang phục phù dâu, dạy kỹ năng mới hoặc cung cấp bản trình chiếu cao hứng trong ứng dụng Ảnh. Chọn một cửa sổ duy nhất để chia sẻ hoặc chia sẻ toàn bộ màn hình của bạn. Xem Sử dụng SharePlay để chia sẻ các màn hình trong FaceTime trong Hướng dẫn sử dụng FaceTime.