 FaceTime
FaceTime
Sử dụng FaceTime để thực hiện các cuộc gọi video và âm thanh từ máy Mac của bạn đến một người bạn hoặc một nhóm bạn bè. Bạn cũng có thể sử dụng iPhone hoặc iPad với MacBook Air của mình theo những cách mới với FaceTime, bằng cách chuyển giao cuộc gọi giữa các thiết bị hoặc sử dụng camera của iPhone làm webcam.
Hỏi Siri. Nói điều gì đó như: “Make a FaceTime call to Sharon”.
Thực hiện cuộc gọi FaceTime. Sử dụng camera FaceTime HD tích hợp trên máy Mac để thực hiện cuộc gọi video FaceTime. Bấm vào FaceTime mới, nhập tên, số điện thoại hoặc địa chỉ email cho người bạn muốn gọi, sau đó bấm vào FaceTime. Nếu việc thực hiện cuộc gọi video không thuận tiện, hãy bấm vào menu bật lên và chọn FaceTime âm thanh để thực hiện cuộc gọi chỉ có âm thanh. Khi nhận được lời mời FaceTime, bạn có thể lựa chọn tham gia bằng video hoặc chỉ âm thanh.
Mẹo: Khi cuộc gọi video đang diễn ra, bạn có thể kéo cửa sổ hình trong hình nhỏ đến bất kỳ góc nào của cửa sổ FaceTime.
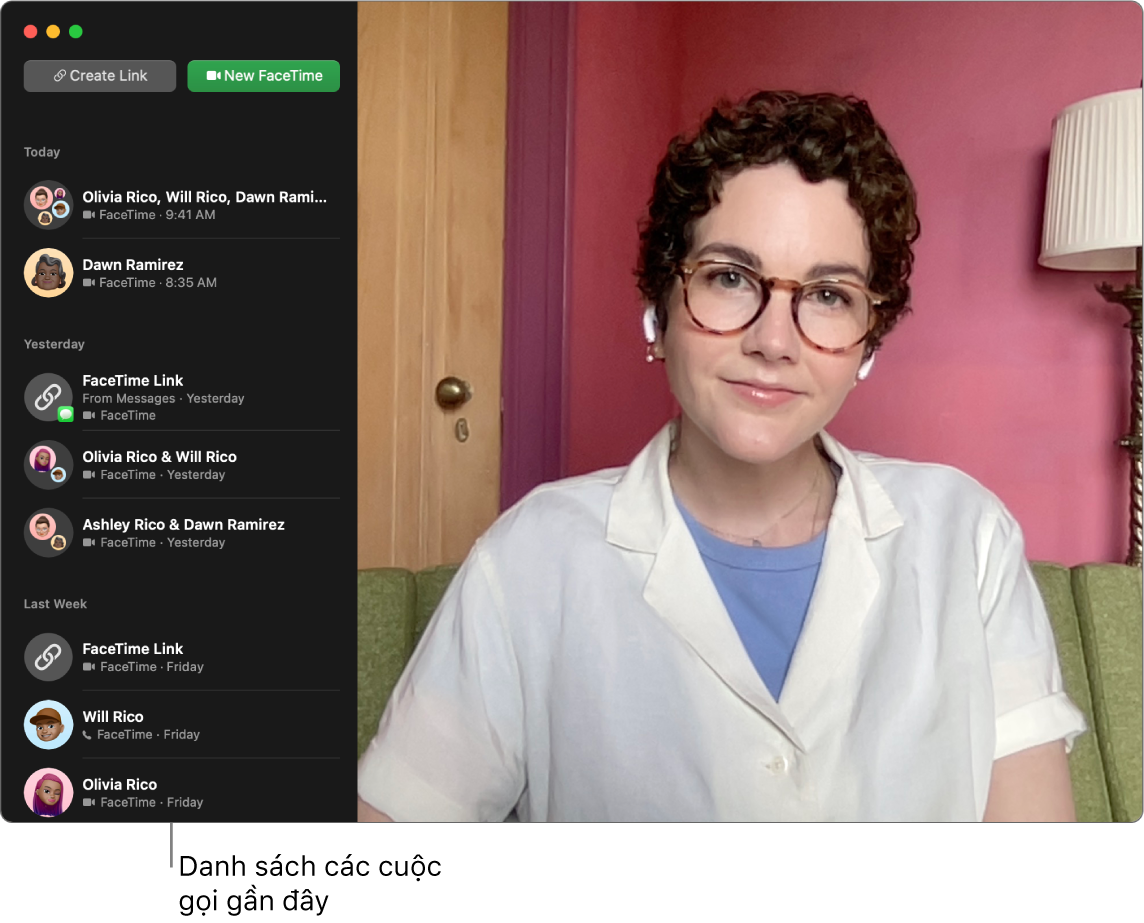
Chuyển giao cuộc gọi FaceTime. Bắt đầu một cuộc gọi FaceTime trên iPhone khi bạn đang ở bên ngoài nhà, sau đó chuyển giao cuộc gọi đó sang máy Mac khi bạn trở lại bàn của mình. Hoặc thực hiện một cuộc gọi FaceTime từ máy Mac của bạn và chuyển đổi sang một thiết bị khác khi cần. Nếu bạn có tai nghe Bluetooth được kết nối thì chúng cũng thực hiện việc chuyển đổi.
Để chuyển giao một cuộc gọi FaceTime từ iPhone hoặc iPad đến MacBook Air của bạn, hãy bấm vào ![]() trong thanh menu trên máy Mac, bấm vào Chuyển đổi, sau đó bấm vào Tham gia trong cửa sổ FaceTime trên MacBook Air của bạn. Để chuyển giao một cuộc gọi FaceTime từ MacBook Air đến iPhone hoặc iPad của bạn, hãy chạm vào
trong thanh menu trên máy Mac, bấm vào Chuyển đổi, sau đó bấm vào Tham gia trong cửa sổ FaceTime trên MacBook Air của bạn. Để chuyển giao một cuộc gọi FaceTime từ MacBook Air đến iPhone hoặc iPad của bạn, hãy chạm vào ![]() ở phía trên bên trái của iPhone hoặc iPad, chạm vào Chuyển đổi, sau đó chạm lại vào Chuyển đổi.
ở phía trên bên trái của iPhone hoặc iPad, chạm vào Chuyển đổi, sau đó chạm lại vào Chuyển đổi.
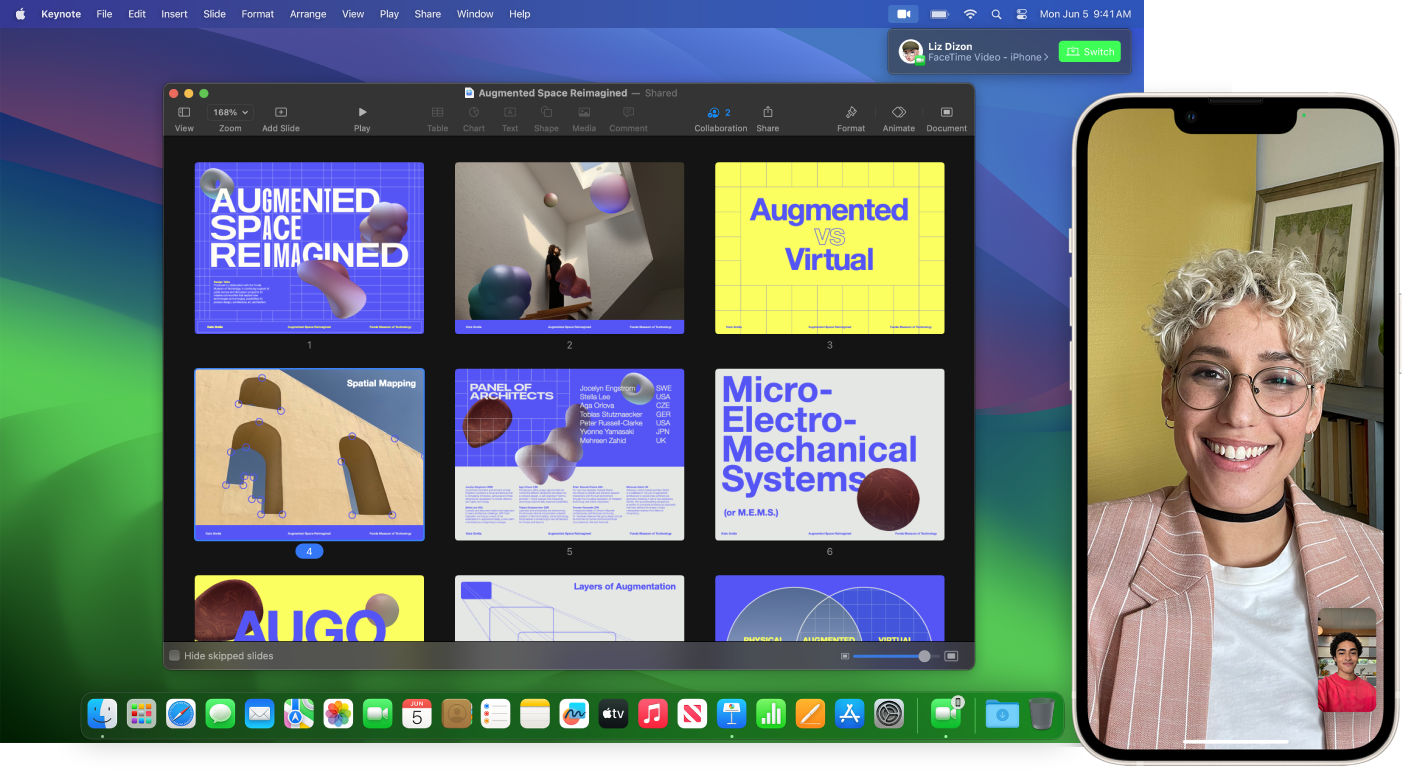
Tùy chỉnh micrô và camera của bạn. Thay đổi chế độ micrô của bạn bằng cách bấm vào ![]() trong thanh menu, sau đó chọn Tách lời nói hoặc Âm phổ rộng. Hoặc chọn các hiệu ứng video bằng cách bấm vào
trong thanh menu, sau đó chọn Tách lời nói hoặc Âm phổ rộng. Hoặc chọn các hiệu ứng video bằng cách bấm vào ![]() trong thanh menu, sau đó chọn từ các tùy chọn, như chế độ Chân dung.
trong thanh menu, sau đó chọn từ các tùy chọn, như chế độ Chân dung.
Sử dụng iPhone của bạn như một webcam. Khai thác sức mạnh của camera trên iPhone cho cuộc gọi FaceTime trên máy Mac của bạn. Giữ ổn định iPhone của bạn và theo hướng ngang – ví dụ như đặt trên một giá đỡ – với màn hình được tắt và các camera mặt sau hướng vào bạn. Trên máy Mac của bạn, hãy đi tới FaceTime > Video, sau đó chọn iPhone của bạn từ danh sách. Trên iPhone 11 trở lên, camera Cực rộng cho phép bạn sử dụng tính năng Trung tâm màn hình, nghĩa là bạn sẽ luôn ở giữa màn hình cuộc gọi khi bạn di chuyển. Xem Sử dụng các tính năng gọi hội nghị qua video trên máy Mac trong Hướng dẫn sử dụng macOS để tìm hiểu thêm.
Chia sẻ màn hình của bạn. Khi bạn đang ở trong một cuộc gọi bằng FaceTime hoặc một ứng dụng gọi hội nghị qua video được hỗ trợ khác, bạn có thể dễ dàng chia sẻ một hoặc nhiều ứng dụng ngay từ cửa sổ mà bạn đang hoạt động. Giữ con trỏ ở trên ![]() ở trên cùng bên trái của cửa sổ của bạn và bấm vào Chia sẻ trên FaceTime. Bạn cũng có thể tạo lớp phủ video với màn hình được chia sẻ. Chọn từ hai lớp phủ, lớn và nhỏ. Lớp phủ lớn giữ cho bạn luôn nổi bật, với màn hình của bạn được đóng khung bên cạnh bạn trên một lớp riêng biệt, trong khi lớp phủ nhỏ hiển thị bạn trong một bong bóng có thể di chuyển bên trên màn hình được chia sẻ của bạn. Bấm vào
ở trên cùng bên trái của cửa sổ của bạn và bấm vào Chia sẻ trên FaceTime. Bạn cũng có thể tạo lớp phủ video với màn hình được chia sẻ. Chọn từ hai lớp phủ, lớn và nhỏ. Lớp phủ lớn giữ cho bạn luôn nổi bật, với màn hình của bạn được đóng khung bên cạnh bạn trên một lớp riêng biệt, trong khi lớp phủ nhỏ hiển thị bạn trong một bong bóng có thể di chuyển bên trên màn hình được chia sẻ của bạn. Bấm vào ![]() trong thanh menu, sau đó chọn lớn hoặc nhỏ bên dưới Lớp phủ người thuyết trình.
trong thanh menu, sau đó chọn lớn hoặc nhỏ bên dưới Lớp phủ người thuyết trình.
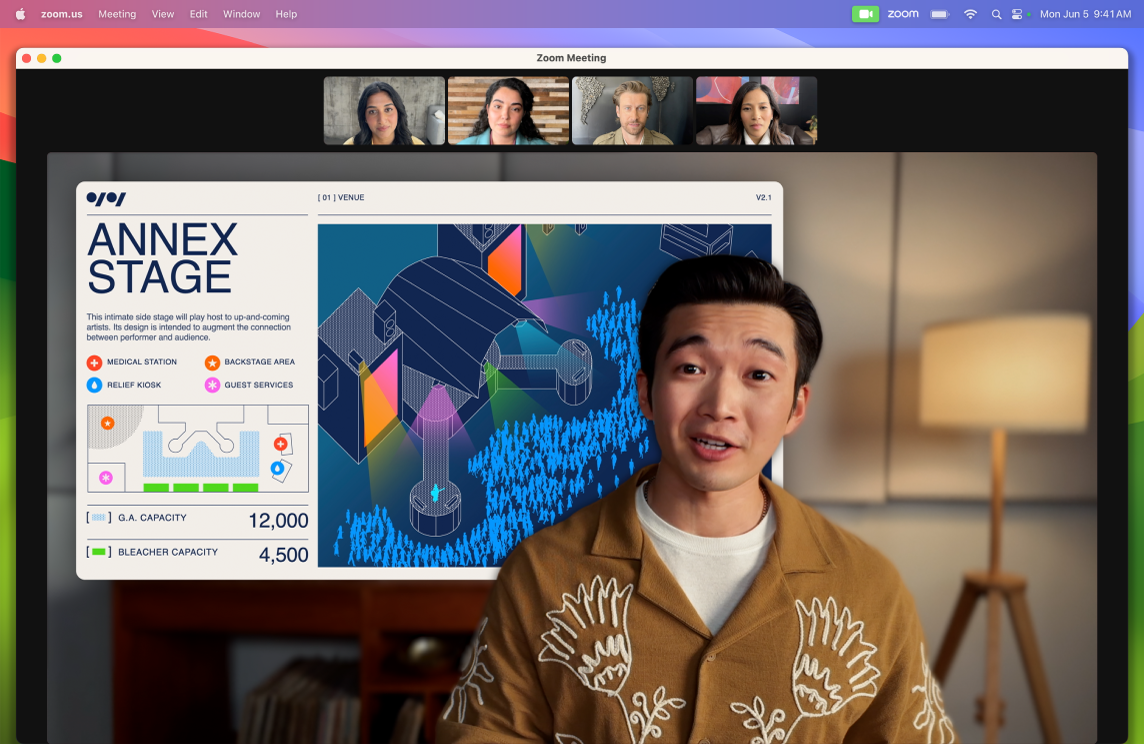
Hiển thị mọi thứ ở trước mặt bạn. Với Desk View, khi sử dụng iPhone làm webcam cho MacBook Air, bạn không chỉ có thể hiển thị khuôn mặt của mình mà còn có thể chia sẻ mọi thứ ở trước mặt. Để chia sẻ với Desk View trong cuộc gọi FaceTime, hãy thiết lập iPhone của bạn như một webcam, sau đó bấm vào Desk View ở phía trên bên phải của cửa sổ FaceTime trên máy Mac của bạn. Hoặc bấm vào ![]() trong thanh menu, sau đó chọn Desk View. Sử dụng các điều khiển để căn chỉnh bàn làm việc của bạn với cửa sổ, sau đó bấm vào Chia sẻ Desk View. Để dừng chia sẻ Desk View, hãy bấm vào
trong thanh menu, sau đó chọn Desk View. Sử dụng các điều khiển để căn chỉnh bàn làm việc của bạn với cửa sổ, sau đó bấm vào Chia sẻ Desk View. Để dừng chia sẻ Desk View, hãy bấm vào ![]() trên cửa sổ Desk View. Desk View khả dụng trên iPhone 11 trở lên.
trên cửa sổ Desk View. Desk View khả dụng trên iPhone 11 trở lên.
Ghi chú: Để chuyển giao một cuộc gọi FaceTime hoặc sử dụng iPhone làm webcam cho máy Mac, bạn phải bật Camera thông suốt trong cài đặt AirPlay & Handoff trên iPad hoặc iPhone và bạn phải được đăng nhập vào iPhone, iPad và MacBook Air của mình bằng cùng một ID Apple. iPhone, iPad và máy Mac của bạn cần được bật Bluetooth, Wi-Fi và Handoff. Đối với các yêu cầu bổ sung và để tìm hiểu thêm, hãy xem Sử dụng iPhone làm webcam trên máy Mac của bạn.
Sử dụng FaceTime với một nhóm. Bạn có thể kết nối với tối đa 32 người trong một cuộc gọi nhóm. Tạo liên kết duy nhất để chia sẻ với nhóm. Bấm vào Tạo liên kết. Sao chép liên kết vào Bảng nhớ tạm của bạn hoặc chia sẻ trực tiếp với bạn bè trong Tin nhắn hoặc Mail. Giờ đây, bạn có thể sử dụng liên kết để tham gia cuộc gọi FaceTime trên các thiết bị không phải của Apple.
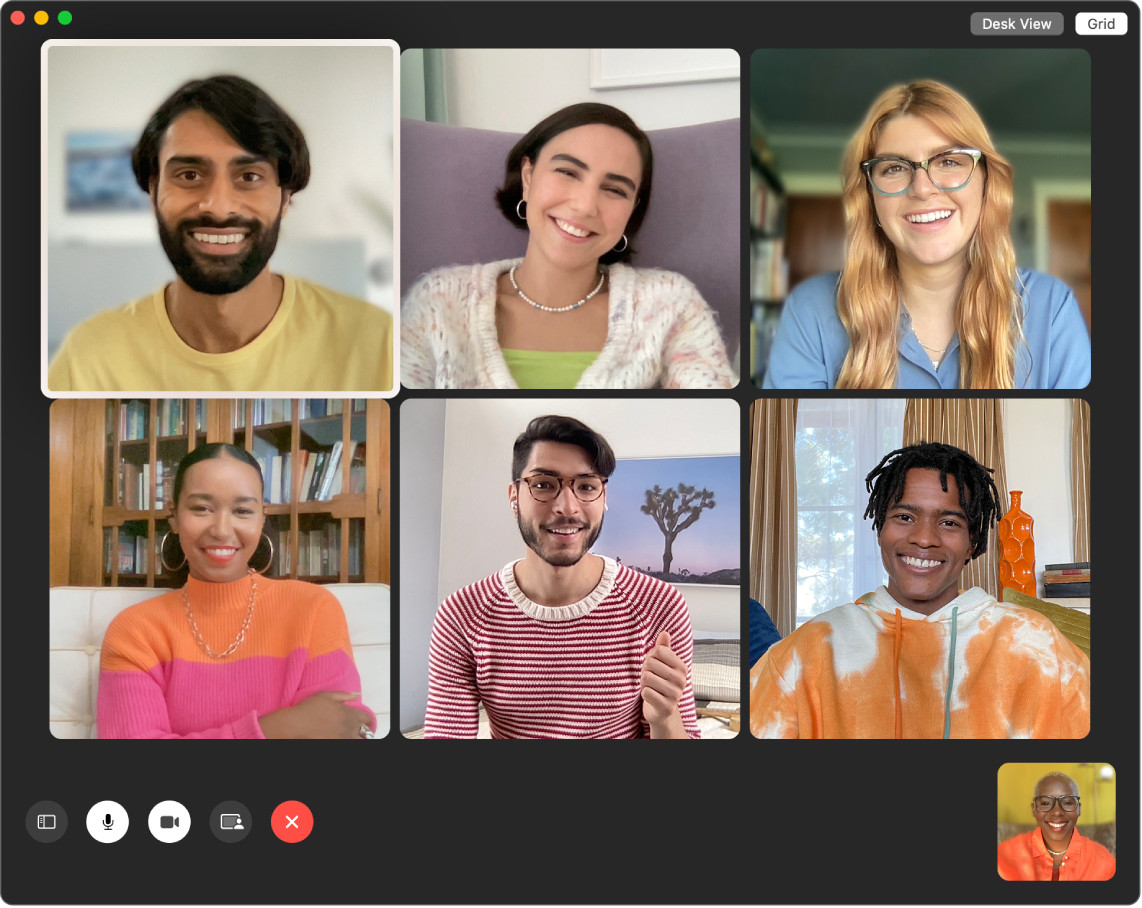
Mẹo: Thêm liên kết FaceTime vào sự kiện trong Lịch để lên lịch biểu cuộc gọi sau này.
Tương tác với cuộc hội thoại. Thêm một tương tác lấp đầy khung hình camera bằng các hiệu ứng 3D vui nhộn như trái tim, hoa giấy, pháo hoa, v.v. Bấm vào ![]() trong thanh menu, bấm vào menu bên cạnh Tương tác, sau đó chọn một tương tác. Bạn cũng có thể chia sẻ tương tác chỉ bằng cử chỉ bàn tay. Đảm bảo biểu tượng bên cạnh Tương tác có màu lục và xem Sử dụng hiệu ứng video trong cuộc gọi FaceTime trong Hướng dẫn sử dụng FaceTime để biết danh sách tất cả các cử chỉ bàn tay mà bạn có thể sử dụng để tương tác.
trong thanh menu, bấm vào menu bên cạnh Tương tác, sau đó chọn một tương tác. Bạn cũng có thể chia sẻ tương tác chỉ bằng cử chỉ bàn tay. Đảm bảo biểu tượng bên cạnh Tương tác có màu lục và xem Sử dụng hiệu ứng video trong cuộc gọi FaceTime trong Hướng dẫn sử dụng FaceTime để biết danh sách tất cả các cử chỉ bàn tay mà bạn có thể sử dụng để tương tác.
Nhận biết ngôn ngữ ký hiệu và Chú thích trực tiếp. FaceTime sẽ phát hiện khi người tham gia đang sử dụng ngôn ngữ ký hiệu và làm cho người đó nổi bật trong cuộc gọi FaceTime nhóm. Chú thích trực tiếp trên FaceTime phát hiện nội dung được nói và biểu thị các chú thích theo thời gian thực cho người đang nói.
Cùng xem và nghe. Sử dụng SharePlay để cùng xem và nghe trên máy Mac. Bạn cũng có thể chia sẻ màn hình của mình trong cuộc gọi FaceTime. Bấm vào biểu tượng SharePlay ![]() để bắt đầu. Xem Kết nối với những người khác.
để bắt đầu. Xem Kết nối với những người khác.
Ghi chú: Một số ứng dụng hỗ trợ SharePlay yêu cầu đăng ký để tham gia. Không phải tất cả các tính năng và nội dung đều có sẵn tại tất cả các quốc gia hoặc vùng.
Thực hiện cuộc gọi điện thoại. Nếu bạn có iPhone với iOS 8 hoặc mới hơn, hãy thực hiện cuộc gọi điện thoại từ máy Mac bằng FaceTime. Chỉ cần đảm bảo rằng máy Mac và iPhone của bạn được đăng nhập bằng cùng một tài khoản ID Apple và cả hai đều được bật tính năng này. (Trên máy Mac, mở FaceTime, chọn FaceTime > Cài đặt, sau đó chọn “Cuộc gọi từ iPhone”).
Ghi chú: MacBook Air và iPhone của bạn phải được kết nối vào internet và cùng một mạng Wi-Fi để thực hiện hoặc nhận cuộc gọi trên máy Mac.
Tìm hiểu thêm. Xem Hướng dẫn sử dụng FaceTime.