
Sử dụng ứng dụng ở toàn màn hình trên máy Mac
Nhiều ứng dụng trên máy Mac hỗ trợ chế độ toàn màn hình—một ứng dụng lấp kín toàn bộ màn hình—do đó bạn có thể tận dụng từng inch màn hình và làm việc mà không bị sao lãng về màn hình nền.
Trên máy Mac của bạn, ở góc trên cùng bên trái của cửa sổ ứng dụng, hãy bấm vào nút màu lục, hoặc nhấn Control-Command-F.
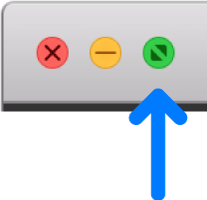
Ở chế độ toàn màn hình, hãy thực hiện bất kỳ tác vụ nào sau đây:
Hiển thị hoặc ẩn thanh menu: Di chuyển con trỏ vào hoặc ra khỏi phần đầu màn hình.
Hiển thị hoặc ẩn Dock: Di chuyển con trỏ vào hoặc ra khỏi vị trí của Dock.
Di chuyển giữa các ứng dụng khác ở toàn màn hình: Vuốt sang trái hoặc sang phải trên bàn di chuột. Xem Sử dụng bàn di chuột và cử chỉ chuột.
Để dừng việc dùng ứng dụng ở toàn màn hình, hãy di chuyển con trỏ đến góc trên cùng bên trái của màn hình, sau đó bấm vào nút màu lục, hoặc nhấn Control-Command-F.
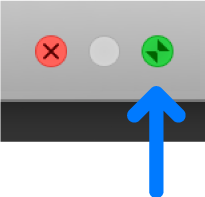
Để làm việc trong cửa sổ lớn hơn nhưng không muốn chuyển sang toàn màn hình, hãy phóng to cửa sổ. Chỉ cần nhấn và giữ phím Option khi bạn bấm vào nút tăng tối đa màu lục ![]() . Cửa sổ sẽ được mở rộng, nhưng thanh menu và Dock vẫn được hiển thị. Để quay lại kích cỡ cửa sổ trước, hãy giữ Option và bấm vào nút đó lần nữa. Bạn cũng có thể bấm hai lần vào thanh tiêu đề của ứng dụng để mở rộng cửa sổ. Nếu ứng dụng bị thu nhỏ vào Dock thay vì được mở rộng cửa sổ, hãy thay đổi cài đặt của thanh tiêu đề trong tùy chọn Dock.
. Cửa sổ sẽ được mở rộng, nhưng thanh menu và Dock vẫn được hiển thị. Để quay lại kích cỡ cửa sổ trước, hãy giữ Option và bấm vào nút đó lần nữa. Bạn cũng có thể bấm hai lần vào thanh tiêu đề của ứng dụng để mở rộng cửa sổ. Nếu ứng dụng bị thu nhỏ vào Dock thay vì được mở rộng cửa sổ, hãy thay đổi cài đặt của thanh tiêu đề trong tùy chọn Dock.
Nếu bạn đang sử dụng một ứng dụng ở toàn màn hình thì bạn có thể chọn nhanh một ứng dụng khác để sử dụng các ứng dụng trong Split View. Nhấn Control-Mũi tên Lên (hoặc vuốt lên bằng ba hoặc bốn ngón tay) để truy cập Mission Control, sau đó kéo một cửa sổ từ Mission Control lên trên hình thu nhỏ của ứng dụng toàn màn hình trong thanh Spaces. Bạn cũng có thể kéo hình thu nhỏ của một ứng dụng lên trên một hình khác trong thanh Spaces.