
Quản lý các cửa sổ trên máy Mac
Khi bạn mở ứng dụng hoặc Finder trên máy Mac của mình, một cửa sổ sẽ mở trên màn hình nền. Chỉ một ứng dụng hoạt động tại một thời điểm; tên của ứng dụng (được in đậm) và các menu ứng dụng được hiển thị trên thanh menu.
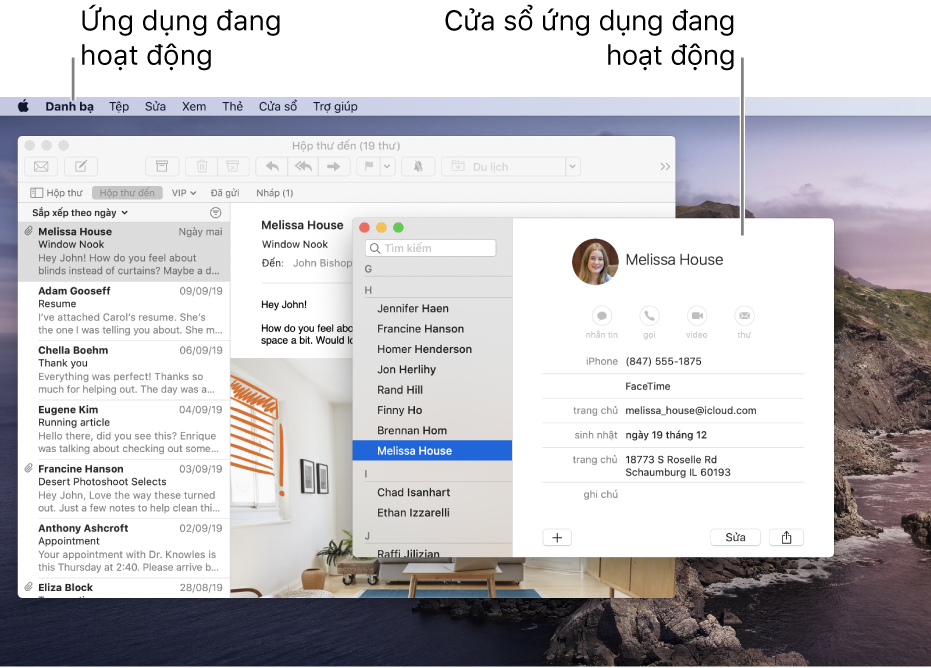
Một số ứng dụng, chẳng hạn như Safari hoặc Mail, cho phép bạn mở nhiều cửa sổ hoặc nhiều loại cửa sổ khác nhau cùng một lúc. macOS cung cấp một vài cách để quản lý các ứng dụng và cửa sổ đang mở.
Di chuyển, căn chỉnh và hợp nhất các cửa sổ
Trên máy Mac của bạn, hãy thực hiện bất kỳ tác vụ nào sau đây:
Di chuyển cửa sổ: Kéo cửa sổ theo thanh tiêu đề của cửa sổ đó đến nơi bạn muốn. Không thể di chuyển một số cửa sổ.
Căn chỉnh các cửa sổ: Kéo cửa sổ đến sát một cửa sổ khác—khi cửa sổ gần cửa sổ khác, cửa sổ đó sẽ căn chỉnh mà không bị chồng chéo. Bạn có thể định vị nhiều cửa sổ liền kề nhau.
Để làm cho các cửa sổ liền kề có cùng kích cỡ, kéo cạnh bạn muốn định cỡ lại—khi cạnh đó đến gần cạnh của cửa sổ liền kề, cạnh đó sẽ căn chỉnh với cạnh và dừng lại.
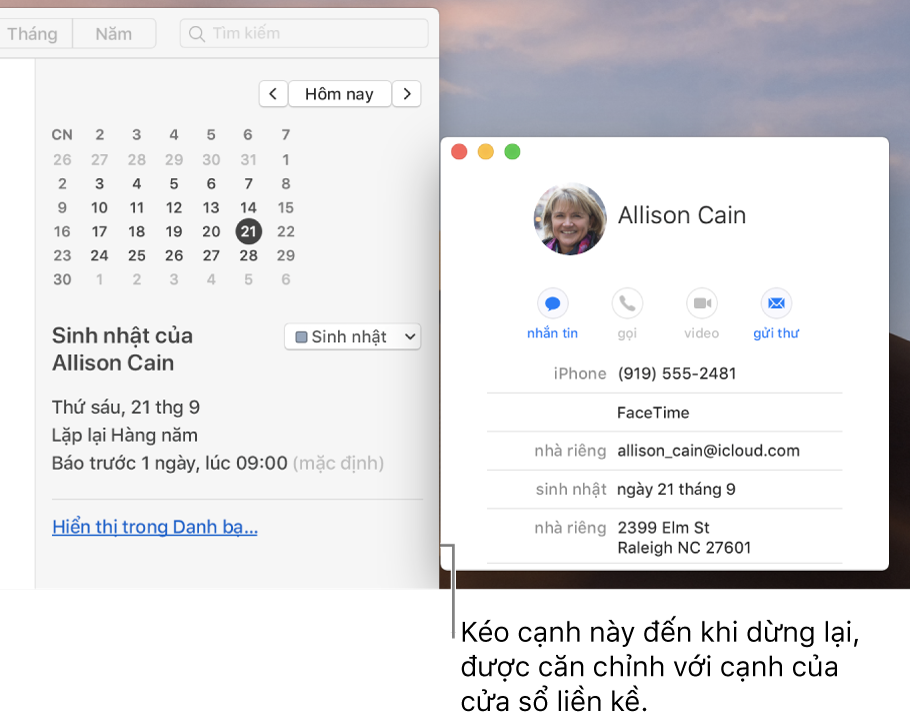
Hợp nhất các cửa sổ của ứng dụng vào một cửa sổ được chia tab: Trong ứng dụng, chọn Cửa sổ > Nhập tất cả cửa sổ.
Để làm lại cho tab thành cửa sổ riêng biệt, chọn tab, sau đó chọn Cửa sổ > Di chuyển tab sang cửa sổ mới hoặc chỉ kéo tab ra ngoài cửa sổ. Xem Sử dụng tab trong cửa sổ.
Phóng to hoặc thu nhỏ cửa sổ
Trên máy Mac của bạn, hãy thực hiện bất kỳ tác vụ nào trong cửa sổ:
Phóng to cửa sổ: Nhấn và giữ phím Option khi bạn bấm vào nút phóng to màu lục
 ở góc trên cùng bên trái của cửa sổ ứng dụng. Để quay lại kích cỡ cửa sổ trước, hãy giữ Option và bấm vào nút đó lần nữa.
ở góc trên cùng bên trái của cửa sổ ứng dụng. Để quay lại kích cỡ cửa sổ trước, hãy giữ Option và bấm vào nút đó lần nữa.Bạn có thể bấm hai lần vào thanh tiêu đề của ứng dụng để phóng to cửa sổ (nếu tùy chọn cho thao tác đó được đặt thành “thu phóng” trong tùy chọn Dock).
Thu nhỏ cửa sổ: Bấm vào nút thu nhỏ màu vàng
 ở góc trên cùng bên trái của cửa sổ hoặc nhấn Command-M.
ở góc trên cùng bên trái của cửa sổ hoặc nhấn Command-M. Bạn có thể đặt tùy chọn trong tùy chọn Dock để cửa sổ được thu nhỏ khi bạn bấm hai lần vào thanh tiêu đề của cửa sổ đó.
Bạn có thể định cỡ lại hầu hết các cửa sổ theo cách thủ công. Kéo các cạnh của cửa sổ (trên cùng, dưới cùng hoặc các bên) hoặc bấm hai lần vào cạnh để mở rộng bên đó của cửa sổ.
Chuyển đổi nhanh giữa các cửa sổ ứng dụng
Trên máy Mac của bạn, hãy thực hiện bất kỳ tác vụ nào sau đây:
Chuyển sang ứng dụng trước đó: Nhấn Command-Tab.
Cuộn qua tất cả các ứng dụng đang mở: Nhấn và giữ phím Command, nhấn phím Tab, sau đó nhấn phím mũi tên Trái hoặc Phải cho đến khi bạn đến ứng dụng muốn dùng. Thả phím Command.
Nếu bạn đổi ý trong khi cuộn qua các ứng dụng và không muốn chuyển đổi các ứng dụng, nhấn Esc (Escape) hoặc phím Dấu chấm, sau đó nhả phím Command.
Đóng cửa sổ
Trong cửa sổ trên máy Mac của bạn, hãy bấm vào nút đóng màu đỏ
 ở góc trên cùng bên trái của cửa sổ, hoặc nhấn Command-W.
ở góc trên cùng bên trái của cửa sổ, hoặc nhấn Command-W.
Nếu ứng dụng có nhiều cửa sổ đang mở, chẳng hạn như Safari hoặc Mail, việc đóng cửa sổ sẽ không đóng hoặc thoát khỏi ứng dụng. Để thoát các ứng dụng này, bấm vào tên ứng dụng trên thanh menu, rồi chọn Thoát [Ứng dụng]. Xem Thoát ứng dụng.
Bạn có thể ẩn hoặc thoát khỏi ứng dụng đang hoạt động bằng cách nhấn Command-H hoặc Command-Q.
Bạn có thể sử dụng Mission Control để sắp xếp nhanh các không gian và cửa sổ đang mở vào một lớp để dễ dàng thấy cửa sổ cần tìm.