
Tạo và xóa biệt hiệu trên máy Mac
Để giúp dễ dàng hơn trong việc tìm kiếm tệp, thư mục, ứng dụng hoặc ổ đĩa, bạn có thể tạo một biệt hiệu cho từng mục và đặt biệt hiệu ở vị trí dễ tìm. Khi bạn mở một biệt hiệu, mục gốc sẽ mở ra.
Tạo biệt hiệu
Trên máy Mac của bạn, hãy thực hiện một trong các tác vụ sau:
Chọn mục, sau đó chọn Tệp > Tạo biệt hiệu.
Bạn có thể tạo nhiều biệt hiệu cho một mục theo ý thích, sau đó kéo chúng đến các thư mục khác hoặc màn hình nền.
Nhấn Option-Command trong khi bạn kéo mục ban đầu vào một thư mục khác hoặc vào màn hình nền để tạo biệt hiệu và di chuyển trong một bước.
Thêm biệt hiệu vào thanh bên Finder hoặc Dock
Các mục bạn thấy trong thanh bên Finder và Dock là các biệt hiệu. Ví dụ: trong thanh bên, Tài liệu là một biệt hiệu cho thư mục Tài liệu được đặt trong thư mục nhà của bạn. Bạn có thể thêm biệt hiệu của riêng mình vào thanh bên hoặc Dock.
Trên máy Mac của bạn, hãy thực hiện một trong các tác vụ sau:
Thêm biệt hiệu thư mục, ứng dụng hoặc ổ đĩa vào thanh bên Finder: Kéo mục gốc vào phần Mục ưa thích.
Thêm biệt hiệu tệp, thư mục hoặc ứng dụng vào Dock: Kéo mục gốc vào Dock.
Kéo các ứng dụng sang bên trái của dòng phân tách các ứng dụng được sử dụng gần đây. Kéo các ứng dụng sang bên trái của dòng phân tách các ứng dụng được sử dụng gần đây. Nếu bạn đã di chuyển Dock bên cạnh màn hình nền, kéo tệp và thư mục xuống phía dưới đường phân tách, và ứng dụng lên phía trên.
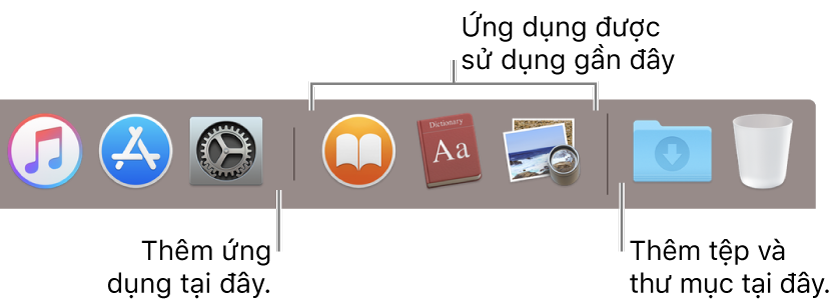
Xóa biệt hiệu khỏi thanh bên Finder hoặc Dock
Trên máy Mac của bạn, hãy thực hiện một trong các tác vụ sau:
Xóa biệt hiệu khỏi thanh bên Finder: Kéo mục ra khỏi thanh bên Finder cho đến khi bạn thấy ký hiệu xóa
 .
.Xóa biệt hiệu khỏi Dock: Kéo mục ra khỏi Dock cho đến khi bạn thấy Xóa.
Nếu bạn xóa mục khỏi thanh bên hoặc Dock, chỉ biệt hiệu bị xóa. Mục gốc không bị xóa khỏi máy Mac của bạn.
Tìm mục gốc cho biệt hiệu
Trên máy Mac của bạn, hãy chọn biệt hiệu, sau đó chọn Tệp > Hiển thị bản gốc.