
Sử dụng iPhone làm webcam trên máy Mac
Với Camera thông suốt, bạn có thể sử dụng iPhone làm micrô hoặc webcam trên máy Mac và tận dụng camera iPhone mạnh mẽ cũng như các hiệu ứng video bổ sung. Bạn có thể kết nối không dây hoặc bằng cáp USB cho mạng có dây.
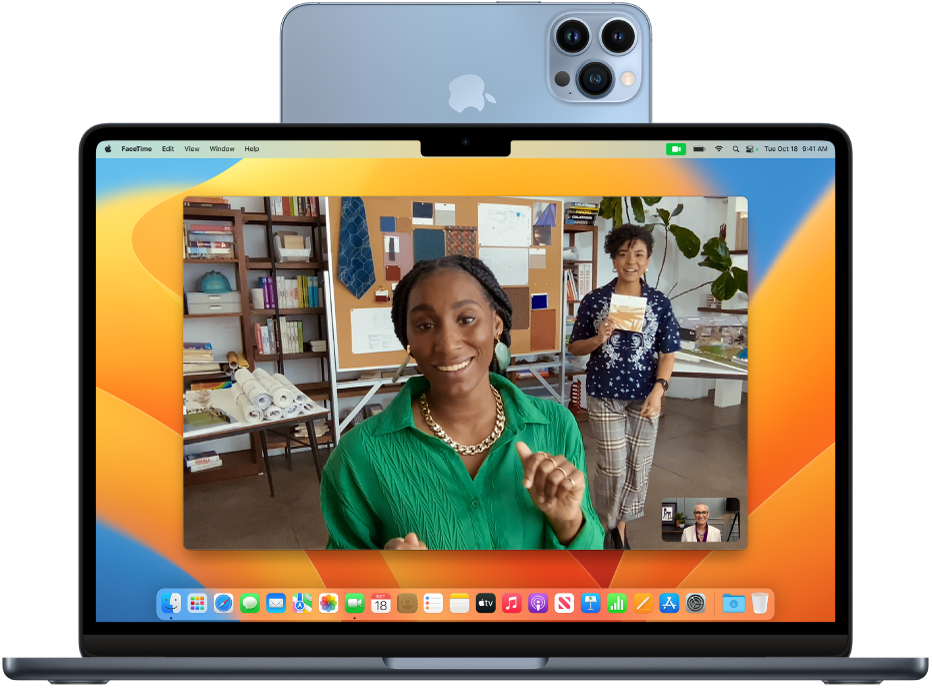
Trước khi bạn bắt đầu
Trước khi bạn có thể sử dụng tính năng Camera thông suốt, bạn cần thực hiện tác vụ sau:
Đảm bảo rằng máy Mac của bạn có phiên bản macOS Ventura mới nhất và iPhone của bạn có phiên bản iOS 16 mới nhất.
Bật Wi‑Fi và Bluetooth trên cả hai thiết bị.
Đảm bảo rằng các thiết bị của bạn đáp ứng các yêu cầu hệ thống. Xem bài viết Hỗ trợ của Apple Các yêu cầu hệ thống cho Thông suốt trên máy Mac, iPhone, iPad và Apple Watch.
Gắn iPhone của bạn. Xem bài viết Hỗ trợ của Apple Camera thông suốt: Sử dụng iPhone làm webcam cho máy Mac để biết thêm thông tin về cách gắn iPhone của bạn.
Sử dụng iPhone làm webcam hoặc micrô
Trên máy Mac của bạn, hãy mở bất kỳ ứng dụng nào có quyền truy cập vào camera hoặc micrô, chẳng hạn như FaceTime hoặc Photo Booth.
Trong cài đặt hoặc thanh menu của ứng dụng, hãy chọn iPhone của bạn làm camera hoặc micrô.
Ứng dụng Thông suốt mở trên iPhone của bạn và bắt đầu ghi âm thanh hoặc quay video từ camera phía sau.
Ghi chú: Để sử dụng iPhone của bạn làm micrô trên máy Mac mà không cần camera được tích hợp, iPhone phải đang ở hướng ngang, cố định và được khóa.
Thực hiện bất kỳ tác vụ nào sau đây:
Tạm dừng video hoặc âm thanh: Trên iPhone của bạn, hãy bấm vào Tạm dừng hoặc vuốt lên để mở khóa thiết bị đó.
Tiếp tục video hoặc âm thanh: Trên iPhone của bạn, hãy chạm vào Tiếp tục hoặc nhấn nút sườn hoặc nút Nguồn để mở khóa thiết bị đó.
Dừng sử dụng iPhone làm webcam hoặc micrô: Trên máy Mac của bạn, hãy thoát ứng dụng.
Xóa iPhone của bạn dưới dạng tùy chọn: Trên iPhone của bạn, hãy chạm vào Ngắt kết nối. iPhone của bạn đã bị xóa khỏi danh sách camera và micrô trong các ứng dụng cũng như khỏi danh sách các thiết bị đầu vào âm thanh trong cài đặt Âm thanh.
Để thêm lại iPhone, hãy kết nối thiết bị đó với máy Mac của bạn bằng cáp USB.
Nếu bạn cần sạc iPhone trong khi Camera thông suốt đã được bật, hãy sử dụng cáp USB để có kết quả tốt nhất.
Tự động chuyển sang camera trên iPhone
Máy Mac của bạn có thể tự động chuyển từ việc sử dụng iPhone làm đầu vào camera cho các ứng dụng nhất định dành cho máy Mac, chẳng hạn như FaceTime và PhotoBooth. Để thực hiện việc này, iPhone của bạn phải:
Gần máy Mac của bạn
Đã khóa màn hình
Theo hướng ngang
Có camera phía sau hướng về phía bạn và không bị cản trở
Không ở trong túi hay đang nằm trên mặt phẳng trên bàn làm việc
Cố định
Nếu bạn đã sử dụng iPhone làm webcam trên máy Mac của mình trước đây thì các ứng dụng khác dành cho máy Mac của bạn cũng có thể nhớ đó là camera ưu tiên.
Đặt iPhone của bạn làm micrô mặc định
Bạn có thể đặt iPhone của mình làm micrô mặc định cho máy Mac của bạn.
Trên máy Mac của bạn, hãy chọn menu Apple

 trong thanh bên. (Có thể bạn cần phải cuộn xuống).
trong thanh bên. (Có thể bạn cần phải cuộn xuống).Chọn iPhone của bạn trong danh sách các thiết bị đầu vào âm thanh.
Ứng dụng Thông suốt mở trên iPhone của bạn và bắt đầu ghi âm thanh.
Bật Desk View và các hiệu ứng video
Khi bạn sử dụng iPhone của mình làm webcam trên máy Mac, bạn có thể sử dụng Trung tâm điều khiển để thêm các hiệu ứng video. Ví dụ: Desk View hiển thị chế độ xem từ trên xuống của bàn làm việc và khuôn mặt của bạn cùng một lúc và Ánh sáng trường quay sẽ làm mờ nền và chiếu sáng khuôn mặt.
Nếu bạn không thấy iPhone của mình dưới dạng tùy chọn camera hoặc micrô
Nếu bạn không thấy iPhone trong danh sách camera hoặc micrô trong cài đặt Âm thanh hoặc ứng dụng, hãy thử như sau.
Kết nối thiết bị đó với máy Mac của bạn bằng cáp USB và kiểm tra lại. (Nếu thiết bị đó đã được kết nối bằng cáp thì hãy ngắt kết nối rồi kết nối lại thiết bị đó).
Kiểm tra những mục sau:
iPhone của bạn là iPhone XR hoặc mẫu mới hơn.
iPhone của bạn có phiên bản iOS 16 mới nhất.
Máy Mac của bạn có phiên bản macOS Ventura mới nhất.
iPhone của bạn đã được bật Camera thông suốt trong Cài đặt > Cài đặt chung > AirPlay & Handoff.
iPhone của bạn nhận dạng máy Mac là máy tính đáng tin cậy. Xem bài viết Hỗ trợ của Apple Giới thiệu về cảnh báo “Tin cậy máy tính này?” trên iPhone hoặc iPad của bạn.
iPhone và máy Mac đã được bật Wi-Fi, Bluetooth và xác thực hai yếu tố.
iPhone và máy Mac của bạn đã được đăng nhập bằng cùng một ID Apple. (Tính năng này không hoạt động với ID Apple được quản lý).
iPhone và máy Mac của bạn cách nhau trong khoảng 30 feet.
iPhone đang không chia sẻ kết nối di động của mình và máy Mac đang không chia sẻ kết nối internet của mình.
Ứng dụng video được chọn của bạn được cập nhật lên phiên bản mới nhất.
Ghi chú: Nếu máy Mac của bạn không có camera được tích hợp thì iPhone của bạn phải đáp ứng tất cả các điều kiện để tự động chuyển đổi sang camera trên iPhone để được xem là camera.
Bạn cũng có thể sử dụng Camera thông suốt để quét tài liệu hoặc chụp hình ảnh của thứ gì đó ở gần và làm cho hình ảnh đó xuất hiện ngay lập tức trên máy Mac của bạn. Xem Chèn ảnh và bản quét bằng Camera thông suốt.