
Điều khiển con trỏ bằng Giữ lâu trên máy Mac
Nếu bạn bật Bàn phím trợ năng, bạn có thể sử dụng Giữ lâu, cho phép bạn thực hiện các tác vụ chuột bằng cách sử dụng công nghệ theo dõi mắt hoặc đầu. Bạn có thể dễ dàng truy cập vào các tác vụ giữ lâu, chẳng hạn như Bấm chuột trái, trong Bàn phím trợ năng và bảng tùy chỉnh hoặc trên thanh menu.
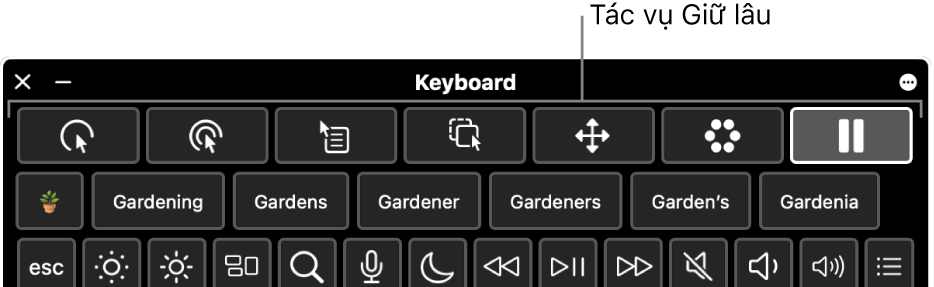
Sau khi bạn chọn tác vụ giữ lâu, bạn dừng hoặc giữ lâu trong một khoảng thời gian đã định (được gọi là thời gian giữ lâu) đối với mục bạn muốn bấm, kéo hoặc cuộn, trước khi thực hiện tác vụ.
Bật Giữ lâu
Trên máy Mac của bạn, hãy chọn menu Apple

 trong thanh bên, sau đó bấm vào Bàn phím ở bên phải. (Có thể bạn cần phải cuộn xuống).
trong thanh bên, sau đó bấm vào Bàn phím ở bên phải. (Có thể bạn cần phải cuộn xuống).Bật Bàn phím trợ năng.
Để biết thông tin về các tùy chọn Bàn phím trợ năng, hãy bấm vào
 ở góc phía dưới bên phải của cửa sổ.
ở góc phía dưới bên phải của cửa sổ.Bấm vào
 , đi tới Giữ lâu, sau đó bật bất kỳ tùy chọn nào sau đây:
, đi tới Giữ lâu, sau đó bật bất kỳ tùy chọn nào sau đây:Cho phép thanh công cụ tác vụ giữ lâu trong bảng: Thanh công cụ Giữ lâu xuất hiện ở đầu Bàn phím trợ năng và bảng tùy chỉnh.
Hiển thị tác vụ giữ lâu trong thanh menu: Menu trạng thái Giữ lâu xuất hiện trong thanh menu.
Luôn giữ lâu trong các bảng: Luôn sử dụng Giữ lâu để chọn các mục trong Bàn phím trợ năng và bảng tùy chỉnh, ngay cả khi tính năng Giữ lâu bị tạm dừng.
Bạn cũng có thể bật những tùy chọn này từ Bàn phím trợ năng. Ở góc trên cùng bên phải của bàn phím, hãy bấm vào nút Tùy chọn bảng ![]() , chọn Giữ lâu, sau đó chọn một tùy chọn.
, chọn Giữ lâu, sau đó chọn một tùy chọn.
Sử dụng tác vụ Giữ lâu
Nếu bạn đang sử dụng Giữ lâu với Bàn phím trợ năng trên máy Mac, bạn có thể truy cập các tác vụ giữ lâu từ Bàn phím trợ năng và các bảng tùy chỉnh hoặc từ menu trạng thái Giữ lâu trong thanh menu, tùy thuộc vào cách bạn đặt các tùy chọn Giữ lâu.
Trên máy Mac của bạn, hãy chọn một trong các tác vụ giữ lâu sau đây:
Bấm chuột Trái
 : Thực hiện thao tác bấm chuột trái khi bạn giữ lâu mục.
: Thực hiện thao tác bấm chuột trái khi bạn giữ lâu mục.Bấm Hai lần
 : Thực hiện thao tác bấm hai lần khi bạn giữ lâu mục.
: Thực hiện thao tác bấm hai lần khi bạn giữ lâu mục.Bấm chuột Phải
 : Thực hiện thao tác bấm chuột phải khi bạn giữ lâu mục.
: Thực hiện thao tác bấm chuột phải khi bạn giữ lâu mục.Kéo và Thả
 : Kéo và thả mục bạn giữ lâu.
: Kéo và thả mục bạn giữ lâu.Khi hết đếm ngược, con trỏ cho biết có thể kéo mục. Khi bạn giữ lâu vị trí muốn thả mục, mục sẽ di chuyển đến đó, quá trình đếm ngược sẽ bắt đầu và khi hết đếm ngược, mục sẽ được thả.
Menu Cuộn
 : Cuộn mục bạn giữ lâu.
: Cuộn mục bạn giữ lâu.Đảm bảo bạn giữ lâu nội dung có thể cuộn được – ví dụ: trang web hoặc tài liệu. Khi hết đếm ngược, chỉ báo cuộn sẽ xuất hiện ở trên cùng, dưới cùng và các phía của nội dung (tùy thuộc vào cách nội dung đó có thể được cuộn). Giữ lâu chỉ báo cuộn để cuộn theo hướng đó.
Ghi chú: Màu của chỉ báo cuộn trong Menu Cuộn được quyết định bởi màu tô sáng được đặt trong cài đặt Giao diện. Để thay đổi màu tô sáng, trên máy Mac của bạn, hãy chọn menu Apple

 trong thanh bên. (Có thể bạn cần phải cuộn xuống).
trong thanh bên. (Có thể bạn cần phải cuộn xuống).Menu Tùy chọn
 : Hiển thị menu Tùy chọn khi bạn giữ lâu mục.
: Hiển thị menu Tùy chọn khi bạn giữ lâu mục.Khi bạn chọn tác vụ từ menu Tùy chọn, tác vụ đó chỉ được sử dụng một lần – tác vụ sẽ không được lặp lại. Xem Sử dụng menu Tùy chọn bên dưới.
Tạm dừng
 : Tạm dừng và không thực hiện tác vụ nào khi bạn di chuyển quanh màn hình hoặc giữ lâu mục. Tác vụ này hữu ích khi bạn muốn tạm dừng không thực hiện tác vụ – ví dụ: để đọc trang web hoặc xem phim.
: Tạm dừng và không thực hiện tác vụ nào khi bạn di chuyển quanh màn hình hoặc giữ lâu mục. Tác vụ này hữu ích khi bạn muốn tạm dừng không thực hiện tác vụ – ví dụ: để đọc trang web hoặc xem phim.Khi bạn đã sẵn sàng tiếp tục và thực hiện lại tác vụ giữ lâu, hãy giữ lâu tác vụ giữ lâu bất kỳ trong Bàn phím trợ năng. Nếu Bàn phím trợ năng bị ẩn, hãy giữ lâu góc giữ lâu được gán để hiển thị bàn phím đó (như được đặt trong cài đặt Bàn phím cho trợ năng).
Giữ lâu điểm bạn muốn thực hiện tác vụ – ví dụ: trong hộp kiểm hoặc hình ảnh.
Con trỏ giữ lâu
 sẽ xuất hiện trên mục và đếm ngược thời gian giữ lâu sẽ bắt đầu (vòng tròn con trỏ sẽ bắt đầu bị trống). Khi hết đếm ngược, tác vụ sẽ được thực hiện.
sẽ xuất hiện trên mục và đếm ngược thời gian giữ lâu sẽ bắt đầu (vòng tròn con trỏ sẽ bắt đầu bị trống). Khi hết đếm ngược, tác vụ sẽ được thực hiện.Mẹo: Bạn có thể thay đổi màu của con trỏ giữ lâu sao cho dễ nhận diện hơn trong khi thời gian giữ lâu đếm ngược. Nếu bạn không muốn xem đếm ngược thời gian giữ lâu, hãy bật “Ẩn chỉ báo thời gian giữ lâu” trong cài đặt Giữ lâu.
Sử dụng menu trạng thái của Giữ lâu
Nếu bạn đang sử dụng Giữ lâu với Bàn phím trợ năng trên máy Mac và bạn chọn hiển thị các tác vụ giữ lâu trên thanh menu, bạn có thể dễ dàng truy cập vào các tác vụ giữ lâu bằng cách sử dụng menu trạng thái Giữ lâu. Biểu tượng được hiển thị trong thanh menu sẽ thay đổi khi bạn sử dụng tác vụ giữ lâu khác.
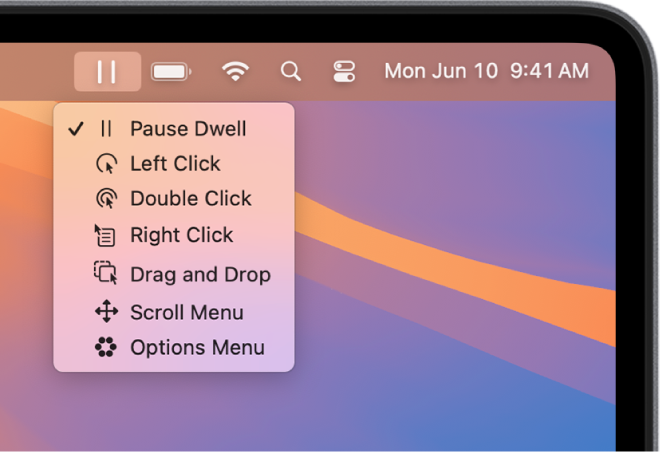
Menu trạng thái của Giữ lâu trên máy Mac hữu ích để thay đổi các tác vụ giữ lâu khi Bàn phím trợ năng hoặc bảng tùy chỉnh bị ẩn. Bấm chuột trái để chọn tác vụ luôn được thực hiện trong menu trạng thái, bất kể tác vụ giữ lâu hiện tại là gì.
Mở menu: Trên máy Mac của bạn, hãy giữ lâu menu trạng thái trong thanh menu. Con trỏ Giữ lâu
 xuất hiện trên menu trạng thái và thời gian giữ lâu bắt đầu đếm ngược (vòng tròn con trỏ bắt đầu bị trống). Khi hết đếm ngược, menu sẽ mở ra.
xuất hiện trên menu trạng thái và thời gian giữ lâu bắt đầu đếm ngược (vòng tròn con trỏ bắt đầu bị trống). Khi hết đếm ngược, menu sẽ mở ra.Ghi chú: Nếu bạn không muốn xem đếm ngược thời gian giữ lâu trên màn hình, hãy bật “Ẩn chỉ báo thời gian giữ lâu” trong cài đặt Giữ lâu.
Chọn một tác vụ từ menu: Trên máy Mac của bạn, hãy giữ lâu một tác vụ. Khi hết đếm ngược, tác vụ sẽ được chọn.
Sử dụng menu Tùy chọn
Nếu bạn đang sử dụng Giữ lâu với Bàn phím trợ năng trên máy Mac, bạn có thể sử dụng menu Tùy chọn để chuyển đổi nhanh chóng giữa các tác vụ giữ lâu khác nhau. Khi bạn chọn tác vụ từ menu Tùy chọn, tác vụ đó chỉ được sử dụng một lần – tác vụ sẽ không được lặp lại.
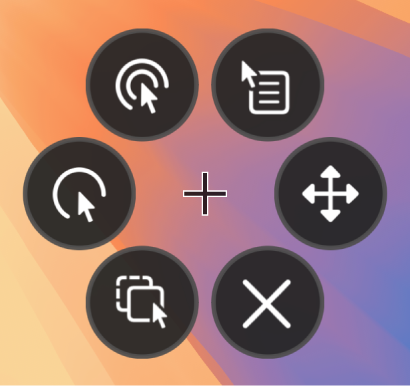
Mẹo: Dây chữ thập ở giữa menu Tùy chọn biểu thị vị trí đích nơi tác vụ đó sẽ được thực hiện.
Chọn tác vụ: Trong menu Tùy chọn trên máy Mac của bạn, hãy giữ lâu tác vụ bạn muốn chọn – ví dụ: tác vụ bấm hai lần. Con trỏ giữ lâu
 xuất hiện trên nút và thời gian giữ lâu bắt đầu đếm ngược (vòng tròn con trỏ bắt đầu bị trống). Khi hết đếm ngược, nút sẽ được chọn và tác vụ sẽ được thực hiện ở vị trí đích.
xuất hiện trên nút và thời gian giữ lâu bắt đầu đếm ngược (vòng tròn con trỏ bắt đầu bị trống). Khi hết đếm ngược, nút sẽ được chọn và tác vụ sẽ được thực hiện ở vị trí đích.Ghi chú: Nếu bạn không muốn xem đếm ngược thời gian giữ lâu trên màn hình, hãy chọn “Ẩn chỉ báo thời gian giữ lâu” trong Tùy chọn Giữ lâu.
Đóng menu: Trong menu Tùy chọn trên máy Mac của bạn, hãy giữ lâu
 ở cuối menu. Khi hết đếm ngược, menu Tùy chọn sẽ đóng lại.
ở cuối menu. Khi hết đếm ngược, menu Tùy chọn sẽ đóng lại.
Nếu bạn đang truy cập vào bảng tùy chỉnh và muốn quay lại Bàn phím trợ năng hoặc bảng chính, hãy bấm vào ![]() ở góc phía trên bên phải của bảng.
ở góc phía trên bên phải của bảng.
Bạn có thể sử dụng Trình sửa bảng để tạo các bảng tùy chỉnh để đơn giản hóa các tác vụ và hoạt động phổ biến cho ứng dụng.
Mẹo: Bạn có thể đặt tùy chọn để hiển thị Bàn phím trợ năng hoặc bảng chính khi bạn giữ lâu một góc của màn hình. Xem Thay đổi cài đặt Bàn phím cho trợ năng.