
Sử dụng Trung tâm thông báo trên máy Mac
Trong Trung tâm thông báo trên máy Mac của bạn, chế độ xem Hôm nay sẽ hiển thị thông tin chi tiết về ngày của mình—các cuộc hẹn, thời tiết, sinh nhật, thậm chí cả phần tóm tắt những gì bạn dự định cho ngày mai—và chế độ xem Thông báo sẽ hiển thị các thông báo bạn đã bỏ lỡ.
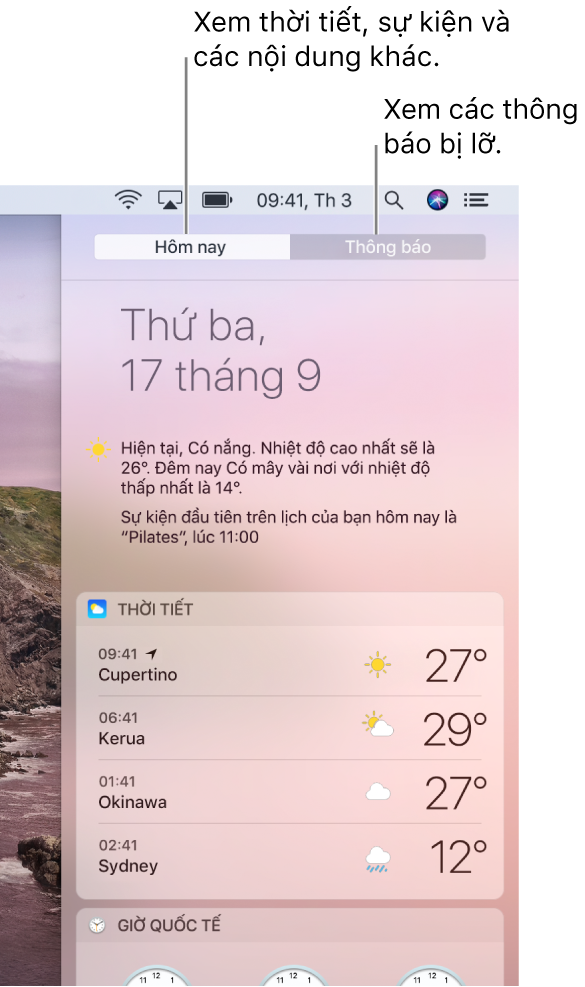
Mẹo: Để tùy chỉnh hoặc dừng thông báo, hãy bấm vào biểu tượng tùy chọn Thông báo ![]() ở góc dưới cùng bên phải của Trung tâm thông báo.
ở góc dưới cùng bên phải của Trung tâm thông báo.
Sử dụng chế độ xem Hôm nay trong Trung tâm thông báo
Trên máy Mac của bạn, hãy bấm vào biểu tượng Trung tâm thông báo
 trên thanh menu hoặc vuốt sang trái bằng hai ngón tay từ cạnh phải của bàn di chuột.
trên thanh menu hoặc vuốt sang trái bằng hai ngón tay từ cạnh phải của bàn di chuột.Trong Trung tâm thông báo, hãy bấm vào Hôm nay.
Bấm vào mục trong tiện ích để xem thông tin chi tiết của mục đó hoặc thực hiện tác vụ.
Chẳng hạn, bấm vào một mục trong tiện ích Thời tiết để hiển thị thông tin dự báo hàng giờ và dự báo cho năm ngày. Hoặc bấm vào hộp kiểm của lời nhắc để hoàn tất mục đó.
Tùy chỉnh chế độ xem Hôm nay trong Trung tâm thông báo
Trên máy Mac của bạn, hãy bấm vào biểu tượng Trung tâm thông báo
 trên thanh menu hoặc vuốt sang trái bằng hai ngón tay từ cạnh phải của bàn di chuột.
trên thanh menu hoặc vuốt sang trái bằng hai ngón tay từ cạnh phải của bàn di chuột.Trong Trung tâm thông báo, hãy bấm vào Hôm nay.
Thực hiện bất kỳ tác vụ nào sau đây:
Tùy chỉnh tiện ích: Di chuyển con trỏ lên trên tiện ích, sau đó bấm vào nút Thông tin
 hiện ra.
hiện ra.Sắp xếp lại tiện ích: Bấm vào Sửa ở cuối chế độ xem Hôm nay, sau đó kéo tiện ích lên trên hoặc xuống dưới.
Thêm hoặc xóa tiện ích: Bấm vào Sửa (hoặc số lượng tiện ích mới, nếu được hiển thị) ở cuối chế độ xem Hôm nay. Để thêm tiện ích có sẵn, hãy bấm vào nút Thêm
 . Để xóa tiện ích, hãy bấm vào nút Xóa
. Để xóa tiện ích, hãy bấm vào nút Xóa  ; tiện ích được di chuyển về danh sách các tiện ích có sẵn.
; tiện ích được di chuyển về danh sách các tiện ích có sẵn. Tải thêm tiện ích: Bấm vào Sửa ở cuối chế độ xem Hôm nay, bấm vào App Store, sau đó mua hoặc tải về tiện ích. Để biết thêm thông tin về việc mua và tải về các mục, hãy xem Tìm, mua và tải về các ứng dụng.
Sử dụng chế độ xem Thông báo trong Trung tâm thông báo
Trên máy Mac của bạn, hãy bấm vào biểu tượng Trung tâm thông báo
 trên thanh menu hoặc vuốt sang trái bằng hai ngón tay từ cạnh phải của bàn di chuột.
trên thanh menu hoặc vuốt sang trái bằng hai ngón tay từ cạnh phải của bàn di chuột.Trong Trung tâm thông báo, hãy bấm vào Thông báo.
Bấm vào thông báo để mở mục đó trong ứng dụng được liên kết. Chẳng hạn, bấm vào thông báo Mail để mở email trong Mail.
Khi bạn mở một mục, mục đó sẽ bị xóa khỏi chế độ xem Thông báo. Để xóa mục mà không cần mở, hãy di chuyển con trỏ lên trên mục đó, sau đó bấm vào nút Xóa ![]() . Hoặc bấm vào nút cho ngày để xóa tất cả thông báo của ngày đó.
. Hoặc bấm vào nút cho ngày để xóa tất cả thông báo của ngày đó.
Bạn có thể bật hoặc tắt Night Shift và Không làm phiền trong Trung tâm thông báo—chỉ cần vuốt xuống, sau đó bấm nút.
Khi bạn bật Night Shift, tính năng đó vẫn bật cho đến nửa đêm, mặt trời mọc, khoảng thời gian được lên lịch tắt tiếp theo (dựa vào cài đặt trong tùy chọn Night Shift) hoặc khi bạn tắt tính năng đó.
Khi bạn bật Không làm phiền, Không làm phiền vẫn bật cho đến nửa đêm, khoảng thời gian được lên lịch tắt tiếp theo (dựa vào cài đặt trong tùy chọn Thông báo) hoặc cho đến khi bạn tắt tính năng đó.
Khi Không làm phiền được bật, biểu tượng Trung tâm thông báo bị làm mờ trên thanh menu. Bạn không nhìn hoặc nghe thấy các thông báo đến; chúng được tập hợp trong Trung tâm thông báo, nơi bạn có thể xem sau.