Hướng dẫn sử dụng iPod touch
- Hướng dẫn sử dụng iPod touch
- Tính năng mới trong iOS 13
- iPod touch của bạn
-
- Đánh thức và mở khóa
- Tìm hiểu các cử chỉ cơ bản
- Điều chỉnh âm lượng
- Thay đổi hoặc tắt các âm thanh
- Truy cập các tính năng từ Màn hình khóa
- Mở các ứng dụng trên Màn hình chính
- Chụp ảnh màn hình hoặc ghi màn hình
- Thay đổi hoặc khóa hướng màn hình
- Thay đổi hình nền
- Tìm kiếm bằng iPod touch
- Sử dụng AirDrop để gửi các mục
- Thực hiện các tác vụ nhanh
- Sử dụng và tùy chỉnh Trung tâm điều khiển
- Xem và sắp xếp Chế độ xem Hôm nay
- Sạc và theo dõi pin
- Tìm hiểu ý nghĩa của các biểu tượng trạng thái
- Du lịch cùng iPod touch
-
-
- Khởi động lại iPod touch
- Bắt buộc khởi động lại iPod touch
- Cập nhật iOS
- Sao lưu iPod touch
- Đưa các cài đặt iPod touch về mặc định
- Khôi phục tất cả nội dung từ bản sao lưu
- Khôi phục các mục đã mua và đã xóa
- Bán hoặc cho iPod touch của bạn
- Xóa tất cả nội dung và cài đặt
- Khôi phục iPod touch về cài đặt xuất xưởng
- Cài đặt hoặc xóa các hồ sơ cấu hình
-
- Bắt đầu với tính năng trợ năng
-
-
- Bật và thực hành VoiceOver
- Thay đổi cài đặt VoiceOver
- Tìm hiểu các cử chỉ VoiceOver
- Điều khiển iPod touch bằng các cử chỉ VoiceOver
- Điều khiển VoiceOver bằng rô-to
- Sử dụng bàn phím ảo
- Viết bằng ngón tay của bạn
- Sử dụng VoiceOver với Magic Keyboard
- Nhập chữ nổi braille trên màn hình bằng VoiceOver
- Sử dụng màn hình braille
- Tùy chỉnh các cử chỉ và phím tắt
- Sử dụng VoiceOver với thiết bị con trỏ
- Sử dụng VoiceOver trong các ứng dụng
- Thu phóng
- Kính lúp
- Màn hình & Cỡ chữ
- Chuyển động
- Nội dung được đọc
- Mô tả âm thanh
-
- Bản quyền
Viết ghi chú trên iPod touch
Sử dụng ứng dụng Ghi chú ![]() để ghi lại các ý tưởng thoáng qua hoặc tổ chức thông tin chi tiết với danh sách kiểm tra, hình ảnh, liên kết web, tài liệu được quét, ghi chú viết tay và bản phác thảo.
để ghi lại các ý tưởng thoáng qua hoặc tổ chức thông tin chi tiết với danh sách kiểm tra, hình ảnh, liên kết web, tài liệu được quét, ghi chú viết tay và bản phác thảo.
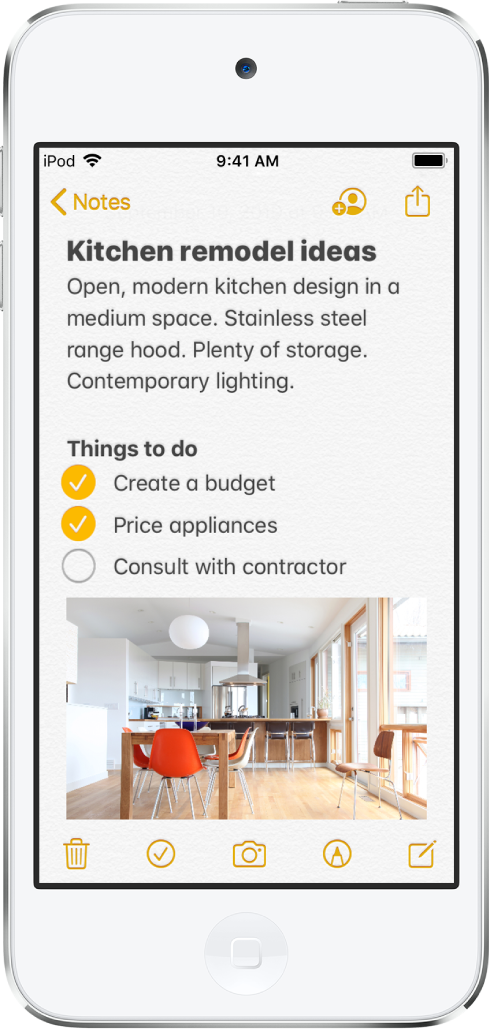
Tạo và định dạng ghi chú mới
Hỏi Siri. Nói điều gì đó như: “Create a new note”. Tìm hiểu cách hỏi Siri.
Hoặc thực hiện tác vụ sau đây:
Chạm vào
 , sau đó nhập văn bản của bạn.
, sau đó nhập văn bản của bạn.Dòng đầu tiên của ghi chú sẽ trở thành tiêu đề ghi chú.
Để thay đổi định dạng, hãy chạm vào
 .
.Bạn có thể áp dụng kiểu tiêu đề, phông chữ đậm hoặc nghiêng, danh sách được đánh số hoặc danh sách được đánh dấu đầu dòng, v.v.
Để lưu ghi chú, hãy chạm vào Xong.
Mẹo: Để chọn một kiểu mặc định cho dòng đầu tiên trong tất cả các ghi chú, hãy đi tới Cài đặt ![]() > Ghi chú > Ghi chú mới bắt đầu bằng.
> Ghi chú > Ghi chú mới bắt đầu bằng.
Thêm danh sách kiểm tra
Trong một ghi chú, chạm vào ![]() , sau đó thực hiện bất kỳ tác vụ nào sau đây:
, sau đó thực hiện bất kỳ tác vụ nào sau đây:
Thêm các mục vào danh sách: Nhập văn bản, sau đó chạm vào return để nhập mục tiếp theo.
Tăng hoặc giảm thụt lề: Vuốt sang phải hoặc sang trái trên mục.
Đánh dấu một mục là hoàn thành: Chạm vào vòng tròn trống bên cạnh mục để thêm dấu chọn.
Sắp xếp lại một mục: Chạm và giữ vòng tròn trống hoặc dấu chọn bên cạnh mục đó, sau đó kéo mục đến vị trí mới trong danh sách.
Quản lý các mục trong danh sách: Chạm vào danh sách để xem menu, chạm vào
 , chạm vào Danh sách kiểm tra, sau đó chạm vào Chọn tất cả, Bỏ chọn tất cả, Xóa mục được chọn hoặc Di chuyển mục đã chọn xuống dưới cùng.
, chạm vào Danh sách kiểm tra, sau đó chạm vào Chọn tất cả, Bỏ chọn tất cả, Xóa mục được chọn hoặc Di chuyển mục đã chọn xuống dưới cùng.
Để tự động sắp xếp các mục được chọn xuống dưới cùng trong các ghi chú của bạn, hãy đi tới Cài đặt ![]() > Ghi chú > Sắp xếp các mục được chọn, sau đó chạm vào Tự động.
> Ghi chú > Sắp xếp các mục được chọn, sau đó chạm vào Tự động.
Thêm hoặc chỉnh sửa bảng
Trong một ghi chú, chạm vào ![]() , sau đó thực hiện bất kỳ tác vụ nào sau đây:
, sau đó thực hiện bất kỳ tác vụ nào sau đây:
Nhập văn bản: Chạm vào một ô, sau đó nhập văn bản. Để bắt đầu một dòng văn bản khác trong ô, hãy chạm và giữ phím Shift và chạm vào tiếp.
Chuyển sang ô tiếp theo: Chạm vào tiếp. Khi bạn tới ô cuối cùng, hãy chạm vào tiếp để bắt đầu hàng mới.
Định dạng hàng hoặc cột: Chạm vào điều khiển chọn hàng hoặc cột, sau đó chọn một kiểu như đậm, nghiêng, gạch chân hoặc gạch xuyên.
Thêm hoặc xóa hàng hoặc cột: Chạm vào bộ điều khiển chọn hàng hoặc cột, sau đó chọn để thêm hoặc xóa.
Di chuyển hàng hoặc cột: Chạm và giữ vào bộ điều khiển chọn hàng hoặc cột, sau đó kéo hàng hoặc cột đó đến vị trí mới.
Xem các cột khác: Nếu chiều rộng cột vượt quá màn hình của bạn, hãy vuốt sang phải hoặc trái trên bảng để xem tất cả các cột.
Để xóa bảng và chuyển nội dung của bảng thành văn bản, hãy chạm vào một ô trong bảng, chạm vào ![]() , sau đó chạm vào Chuyển đổi thành văn bản.
, sau đó chạm vào Chuyển đổi thành văn bản.