Sửa ảnh và video trên iPhone
Sử dụng các công cụ trong ứng dụng Ảnh ![]() để sửa ảnh và video trên iPhone. Khi bạn sử dụng Ảnh iCloud, mọi sửa đổi bạn thực hiện sẽ được lưu trên tất cả thiết bị của bạn.
để sửa ảnh và video trên iPhone. Khi bạn sử dụng Ảnh iCloud, mọi sửa đổi bạn thực hiện sẽ được lưu trên tất cả thiết bị của bạn.
Xem Sử dụng Ảnh iCloud trên iPhone.
Sửa ảnh
Trong album hoặc khoảnh khắc, hãy chạm vào hình thu nhỏ ảnh để xem ảnh đó ở chế độ toàn màn hình.
Chạm vào Sửa, sau đó chọn một công cụ để thực hiện điều chỉnh của bạn. Bạn có thể thực hiện bất kỳ tác vụ nào sau đây:
Sử dụng công cụ Xóa mắt đỏ
 khi bạn chụp ảnh bằng đèn nháy. Chạm vào công cụ, sau đó chạm vào từng mắt cần được sửa.
khi bạn chụp ảnh bằng đèn nháy. Chạm vào công cụ, sau đó chạm vào từng mắt cần được sửa.Chạm vào
 để sử dụng công cụ Cắt xén. Ứng dụng Ảnh sẽ gợi ý khoảng cắt xén tối ưu hoặc bạn có thể mở hoặc chụm hai ngón tay trên ảnh để đặt khoảng cắt xén của riêng mình. Đối với tỷ lệ cắt xén tiêu chuẩn như 2:3 hoặc Hình vuông, hãy chạm vào
để sử dụng công cụ Cắt xén. Ứng dụng Ảnh sẽ gợi ý khoảng cắt xén tối ưu hoặc bạn có thể mở hoặc chụm hai ngón tay trên ảnh để đặt khoảng cắt xén của riêng mình. Đối với tỷ lệ cắt xén tiêu chuẩn như 2:3 hoặc Hình vuông, hãy chạm vào  . Chạm vào
. Chạm vào  để xoay ảnh 90 độ hoặc xoay bánh xe để nghiêng hoặc kéo thẳng.
để xoay ảnh 90 độ hoặc xoay bánh xe để nghiêng hoặc kéo thẳng.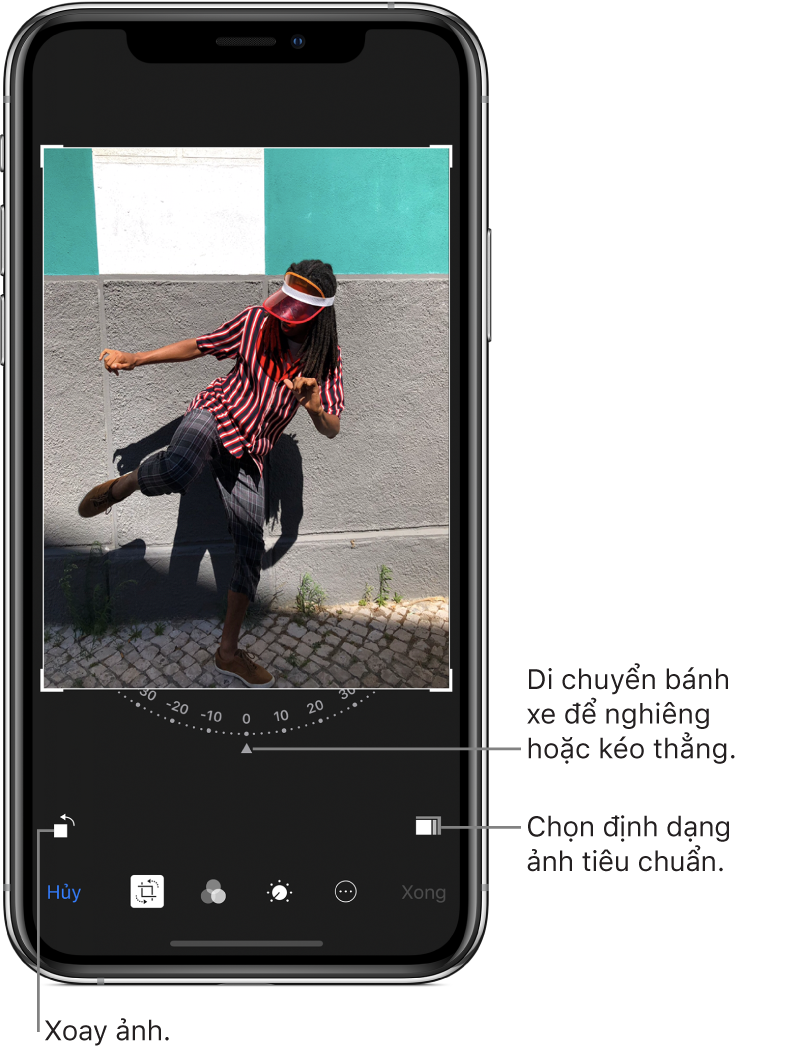
Sử dụng bộ lọc ảnh
 để áp dụng các hiệu ứng khác nhau, chẳng hạn như Rực rỡ, Ấn tượng, Tông màu bạc.
để áp dụng các hiệu ứng khác nhau, chẳng hạn như Rực rỡ, Ấn tượng, Tông màu bạc.Điều chỉnh cài đặt cho ánh sáng, màu hoặc đen trắng. Chạm vào
 , chạm vào một tùy chọn, sau đó kéo thanh trượt đến hiệu ứng mong muốn. Để thực hiện các điều chỉnh chính xác, hãy chạm vào
, chạm vào một tùy chọn, sau đó kéo thanh trượt đến hiệu ứng mong muốn. Để thực hiện các điều chỉnh chính xác, hãy chạm vào  .
.
Chạm vào Xong để lưu các chỉnh sửa của bạn.
Nếu bạn không thích các thay đổi của mình, hãy chạm vào Hủy, sau đó chạm vào Hủy bỏ thay đổi.
Mẹo: Khi bạn sửa ảnh, hãy chạm và giữ ảnh để so sánh phiên bản được sửa với bản gốc.
Phần mở rộng của ứng dụng ảnh có thể cung cấp các tùy chọn sửa bổ sung. Xem bài viết Hỗ trợ của Apple Cách sửa bằng các phần mở rộng và ứng dụng của bên thứ ba trong Ảnh.
Khôi phục ảnh đã sửa
Sau khi sửa ảnh và lưu các thay đổi của mình, bạn có thể khôi phục về hình ảnh ban đầu.
Mở ảnh đã sửa.
Chạm vào Sửa, sau đó chạm vào Khôi phục.
Chạm Khôi phục về ảnh gốc.
Sửa Live Photo
Ngoài việc sử dụng các công cụ sửa ảnh như thêm bộ lọc hoặc cắt xén ảnh, bạn cũng có thể thay đổi khung chính, cắt xén chiều dài hoặc tắt âm thanh trong Live Photos (khả dụng trên các kiểu máy được hỗ trợ).
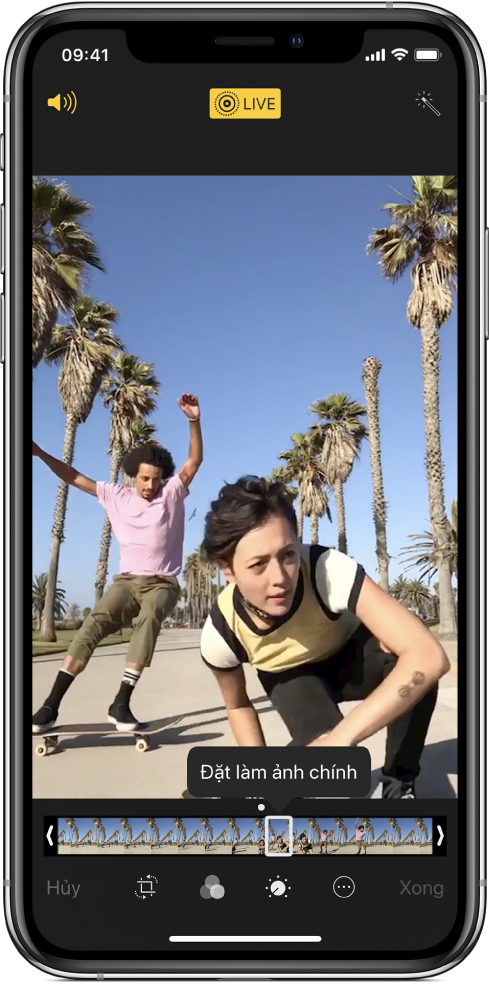
Mở Live Photo.
Chạm vào Sửa, sau đó thực hiện tác vụ bất kỳ sau đây:
Đặt ảnh chính: Di chuyển thanh trượt màu trắng ở một trong hai đầu để thay đổi khung. Chạm vào Đặt làm ảnh chính, sau đó chạm vào Xong.
Tạo ảnh tĩnh: Chạm vào nút Live ở đầu màn hình để tắt chức năng Live. Live Photo sẽ trở thành ảnh tĩnh của ảnh chính.
Tắt tiếng Live Photo: Chạm vào
 . Chạm lần nữa để tắt tiếng.
. Chạm lần nữa để tắt tiếng.Cắt xén Live Photo: Kéo một trong hai đầu của trình xem khung hình màu đen để chọn khung mà Live Photo sẽ phát.
Xem Chụp Live Photo.
Thêm hiệu ứng vào Live Photo
Bạn có thể thêm hiệu ứng vào Live Photos để biến các ảnh đó thành video thú vị (khả dụng trên các kiểu máy được hỗ trợ).
Mở Live Photo.
Vuốt lên trên để xem hiệu ứng, sau đó chọn một trong các chức năng sau đây:
Vòng lặp sẽ lặp lại các tác vụ trong video lặp liên tục.
Nảy lên sẽ tua lại tác vụ về phía trước và phía sau.
Phơi sáng lâu sẽ mô phỏng hiệu ứng phơi sáng giống như DSLR bằng cách làm mờ chuyển động.
Xem Chụp Live Photo.
Thêm hiệu ứng ánh sáng vào ảnh chụp ở chế độ Chân dung
Trên các kiểu máy được hỗ trợ, bạn có thể thêm các hiệu ứng ánh sáng vào ảnh bạn chụp ở chế độ Chân dung. Ví dụ: bạn có thể thử Ánh sáng viền để có bóng đổ ấn tượng hoặc Ánh sáng trường quay để có hình thức rõ ràng.
Chạm vào ảnh bất kỳ được chụp ở chế độ Chân dung để xem toàn màn hình.
Chạm vào Sửa, sau đó kéo
 để chọn hiệu ứng chiếu sáng.
để chọn hiệu ứng chiếu sáng.Ánh sáng tự nhiên: Mặt nằm trong tâm điểm sắc nét so với nền bị mờ.
Ánh sáng trường quay: Khuôn mặt được chiếu sáng rõ ràng và ảnh có hình thức tổng thể rõ ràng.
Ánh sáng viền: Khuôn mặt có bóng đổ ấn tượng với vùng tô sáng và ánh sáng yếu.
Ánh sáng sân khấu: Khuôn mặt được nổi bật với nền đen sắc nét.
Ánh sáng sân khấu đơn sắc: Hiệu ứng này giống như Ánh sáng sân khấu, tuy nhiên, ảnh có màu đen trắng cổ điển.
Chạm vào Xong.
Xem Chụp ảnh ở chế độ Chân dung.
Ghi chú: Camera mặt sau của iPhone XR không hỗ trợ Ánh sáng sân khấu hoặc Ánh sáng sân khấu đơn sắc.
Điều chỉnh hiệu ứng chiều sâu của ảnh ở chế độ Chân dung
Trên các kiểu máy được hỗ trợ, hãy sử dụng thanh trượt Điều khiển độ sâu để điều chỉnh độ mờ của nền trong các ảnh ở chế độ Chân dung.
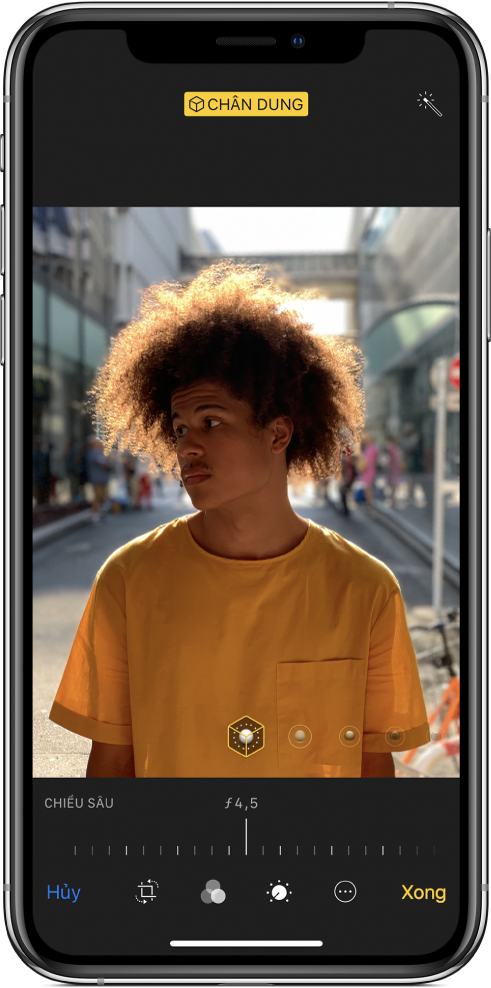
Chạm vào ảnh bất kỳ được chụp ở chế độ Chân dung để xem toàn màn hình.
Chạm vào Sửa.
Thanh trượt Điều khiển độ sâu sẽ xuất hiện bên dưới ảnh.
Kéo thanh trượt sang bên phải để tăng hiệu ứng mờ nền. Kéo thanh trượt sang bên trái để giảm hiệu ứng.
Chấm xám phía trên thanh trượt sẽ đánh dấu giá trị chiều sâu ban đầu cho ảnh.
Chạm vào Xong.
Đánh dấu ảnh
Chạm vào ảnh để xem ảnh đó trên toàn màn hình.
Chạm vào Sửa, sau đó chạm vào
 .
.Chạm vào Đánh dấu
 .
.Chú thích ảnh bằng bút, bút chì hoặc bút đánh dấu và xóa phần đánh dấu của bạn bằng tẩy. Xem Sử dụng Đánh dấu trong các ứng dụng trên iPhone.
Cắt xén video
Trong Ảnh, mở video, sau đó chạm vào Sửa.
Kéo một trong hai đầu của trình xem khung hình, sau đó chạm vào Xong.

Chạm vào Lưu thành clip mới.
Clip mới sẽ được lưu vào album Video và video gốc không bị thay đổi.
Đặt phần quay chậm của video được quay bằng Slo-mo
Mở một video được quay bằng Slo-mo, sau đó chạm vào Sửa.
Kéo các thanh dọc màu trắng bên dưới trình xem khung hình để đặt phần bạn muốn phát ở chế độ quay chậm.
Xem Quay video quay chậm.