Hướng dẫn sử dụng iPhone
- Chào mừng
- Tính năng mới trong iOS 12
-
- Đánh thức và mở khóa
- Tìm hiểu các cử chỉ cơ bản
- Tìm hiểu các cử chỉ cho iPhone X và mới hơn
- Sử dụng 3D Touch để có bản xem trước và phím tắt
- Khám phá Màn hình chính và các ứng dụng
- Thay đổi cài đặt
- Chụp ảnh màn hình
- Điều chỉnh âm lượng
- Thay đổi âm lượng và rung
- Tìm kiếm nội dung
- Sử dụng và tùy chỉnh Trung tâm điều khiển
- Xem và sắp xếp Chế độ xem Hôm nay
- Truy cập các tính năng từ Màn hình khóa
- Di chuyển với iPhone
- Đặt thời gian sử dụng, giờ cho phép và giới hạn
- Đồng bộ hóa iPhone bằng iTunes
- Sạc và theo dõi pin
- Tìm hiểu ý nghĩa của các biểu tượng trạng thái
-
- Chia sẻ tài liệu từ ứng dụng
- Chia sẻ tệp từ iCloud Drive
- Chia sẻ tệp bằng AirDrop
-
- Thiết lập Chia sẻ trong gia đình
- Chia sẻ giao dịch mua với các thành viên gia đình
- Bật Đề nghị mua
- Ẩn nội dung mua
- Chia sẻ đăng ký
- Chia sẻ ảnh, lịch và các nội dung khác với các thành viên trong gia đình
- Định vị thiết bị thất lạc của thành viên trong gia đình
- Thiết lập Thời gian sử dụng cho thành viên trong gia đình
-
- Phụ kiện kèm theo iPhone
- Kết nối thiết bị Bluetooth
- Truyền phát âm thanh và video đến các thiết bị khác
- Điều khiển âm thanh trên nhiều thiết bị
- AirPrint
- Sử dụng Apple EarPods
- Apple Watch
- Sử dụng Magic Keyboard
- Sạc không dây
- Handoff
- Sử dụng Bộ nhớ đệm chung
- Thực hiện và nhận cuộc gọi Wi-Fi
- Sử dụng iPhone làm điểm truy cập Wi-Fi
- Chia sẻ kết nối Internet trên iPhone
- Truyền tệp bằng iTunes
-
-
- Bắt đầu với tính năng trợ năng
- Phím tắt trợ năng
-
-
- Bật và thực hành VoiceOver
- Thay đổi cài đặt VoiceOver
- Tìm hiểu các cử chỉ VoiceOver
- Điều khiển iPhone bằng các cử chỉ VoiceOver
- Điều khiển VoiceOver bằng rô-to
- Sử dụng bàn phím ảo
- Viết bằng ngón tay của bạn
- Điều khiển VoiceOver bằng Magic Keyboard
- Nhập chữ nổi braille trên màn hình bằng VoiceOver
- Sử dụng màn hình braille
- Sử dụng VoiceOver trong các ứng dụng
- Đọc lựa chọn, đọc màn hình, phản hồi khi nhập
- Phóng to trên màn hình
- Kính lúp
- Cài đặt màn hình
- Face ID và sự chú ý
-
- Truy cập được hướng dẫn
-
- Thông tin an toàn quan trọng
- Thông tin sử dụng quan trọng
- Lấy thông tin về iPhone của bạn
- Xem hoặc thay đổi cài đặt di động
- Tìm hiểu thêm về dịch vụ và phần mềm iPhone
- Tuyên bố tuân thủ FCC
- Tuyên bố tuân thủ ISED của Canada
- Thông tin về laser loại 1
- Apple và môi trường
- Thông tin về thải bỏ và tái chế
- Bản quyền
Ghi âm trong Ghi âm trên iPhone
Với ứng dụng Ghi âm ![]() (trong thư mục Tiện ích), bạn có thể sử dụng iPhone làm thiết bị ghi âm xách tay để ghi âm các ghi chú cá nhân, bài giảng lớp học, ý tưởng âm nhạc, v.v. Bạn có thể tinh chỉnh bản ghi của mình bằng các công cụ sửa như cắt, thay thế và tiếp tục. Sử dụng Ghi âm với micrô tích hợp, micrô của bộ tai nghe iPhone hoặc Bluetooth hoặc micrô bên ngoài được hỗ trợ. Với Ghi âm trong iCloud, bạn có thể ghi lại âm thanh ở bất kỳ đâu bằng thiết bị của mình, sau đó mở bản ghi đó trên máy Mac để sửa và chia sẻ bản ghi, v.v.
(trong thư mục Tiện ích), bạn có thể sử dụng iPhone làm thiết bị ghi âm xách tay để ghi âm các ghi chú cá nhân, bài giảng lớp học, ý tưởng âm nhạc, v.v. Bạn có thể tinh chỉnh bản ghi của mình bằng các công cụ sửa như cắt, thay thế và tiếp tục. Sử dụng Ghi âm với micrô tích hợp, micrô của bộ tai nghe iPhone hoặc Bluetooth hoặc micrô bên ngoài được hỗ trợ. Với Ghi âm trong iCloud, bạn có thể ghi lại âm thanh ở bất kỳ đâu bằng thiết bị của mình, sau đó mở bản ghi đó trên máy Mac để sửa và chia sẻ bản ghi, v.v.
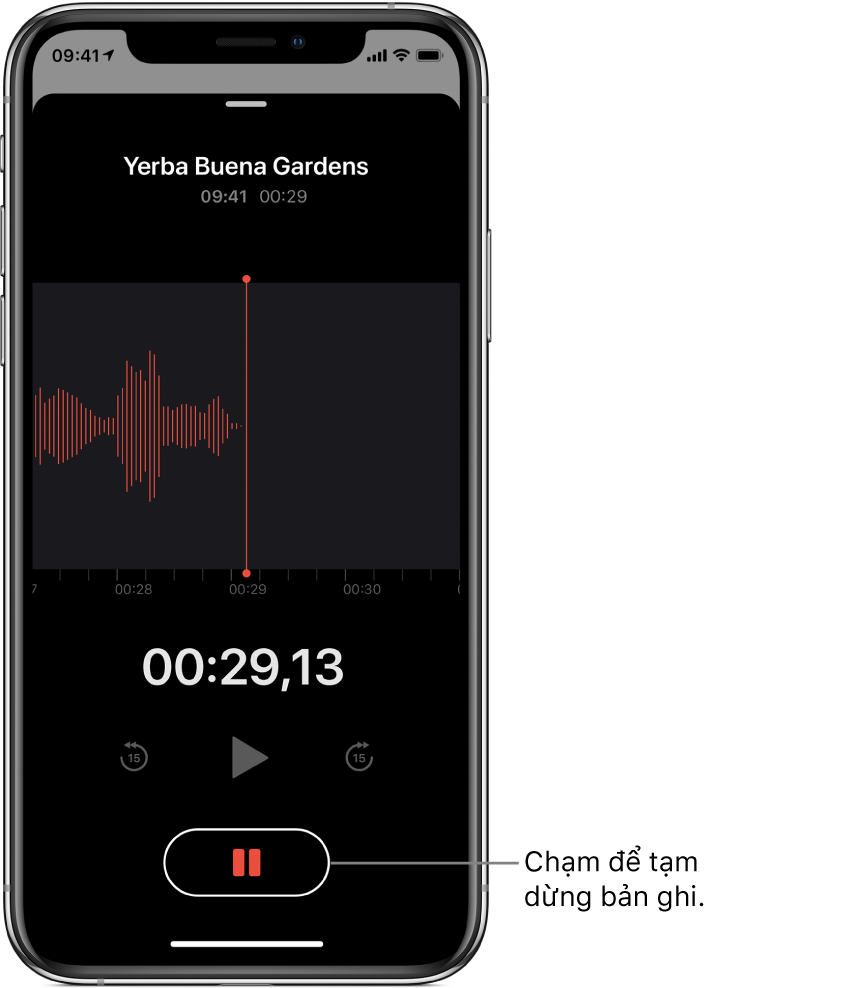
Ghi âm cơ bản
Để bắt đầu ghi, hãy chạm vào
 hoặc nhấn nút giữa trên bộ tai nghe của bạn.
hoặc nhấn nút giữa trên bộ tai nghe của bạn.Để điều chỉnh mức độ ghi âm, hãy di chuyển micrô đến gần hơn hoặc xa hơn so với đối tượng bạn đang ghi âm.
Chạm vào
 để hoàn tất bản ghi âm.
để hoàn tất bản ghi âm.
Bản ghi được lưu bằng tên Bản ghi mới hoặc tên của vị trí của bạn nếu Bật Dịch vụ định vị được bật trong Cài đặt ![]() > Quyền riêng tư. Để đổi tên, chạm vào bản ghi, sau đó chạm vào tên và nhập tên mới.
> Quyền riêng tư. Để đổi tên, chạm vào bản ghi, sau đó chạm vào tên và nhập tên mới.
Để tinh chỉnh bản ghi, xem Sửa bản ghi trong Ghi âm.
Sử dụng tính năng ghi nâng cao
Bạn có thể ghi âm theo các phần, tạm dừng và tiếp tục khi bạn ghi.
Để bắt đầu ghi, hãy chạm vào
 hoặc nhấn nút giữa trên bộ tai nghe của bạn.
hoặc nhấn nút giữa trên bộ tai nghe của bạn.Để điều chỉnh mức độ ghi âm, hãy di chuyển micrô đến gần hơn hoặc xa hơn so với đối tượng bạn đang ghi âm. Để có chất lượng ghi âm tốt hơn, mức lớn nhất phải nằm trong khoảng –3 dB và 0 dB.
Để xem thêm chi tiết trong khi bạn đang ghi âm, hãy vuốt lên từ đầu dạng sóng.
Chạm vào
 để dừng ghi âm; chạm vào Tiếp tục để tiếp tục.
để dừng ghi âm; chạm vào Tiếp tục để tiếp tục.Để xem lại bản ghi của bạn, hãy chạm vào
 .
.Để thay đổi vị trí phát lại bắt đầu, hãy kéo dạng sóng sang trái hoặc phải dọc đầu phát trước khi bạn chạm vào
 .
.Để lưu bản ghi, chạm vào Xong.
Bản ghi được lưu bằng tên Bản ghi mới hoặc tên của vị trí của bạn nếu Bật Dịch vụ định vị được bật trong Cài đặt ![]() > Quyền riêng tư. Để đổi tên, chạm vào bản ghi, sau đó chạm vào tên và nhập tên mới.
> Quyền riêng tư. Để đổi tên, chạm vào bản ghi, sau đó chạm vào tên và nhập tên mới.
Để tinh chỉnh bản ghi, xem Sửa hoặc xóa bản ghi trong Ghi âm.
Tắt tiếng âm thanh khởi động và dừng
Trong khi ghi âm, hãy sử dụng nút giảm âm lượng của iPhone để giảm âm lượng xuống hết cỡ.
Sử dụng một ứng dụng khác trong khi ghi âm
Trong khi bạn đang ghi, bạn có thể sử dụng một ứng dụng khác, miễn là ứng dụng đó không phát âm thanh trên thiết bị của bạn. Nếu ứng dụng bắt đầu phát âm thanh thì Ghi âm sẽ dừng ghi.
Trong khi ghi âm trong Ghi âm, bạn có thể đi tới Màn hình chính và mở một ứng dụng khác.
Ghi chú: Trong khi ghi, Ghi âm sẽ ghi bất kỳ âm thanh nào được tạo bởi bạn hoặc sự chuyển động của thiết bị của bạn trong khi bạn đang sử dụng ứng dụng khác.
Để trở về Ghi âm, chạm vào thanh đỏ hoặc biểu tượng màu đỏ nhỏ ở đầu màn hình.
Nếu Ghi âm được bật trong cài đặt iCloud, bản ghi của bạn sẽ được lưu trong iCloud và xuất hiện tự động trên tất cả các thiết bị bạn đăng nhập vào iCloud bằng cùng một ID Apple.
Các bản ghi sử dụng micrô tích hợp là dạng đơn âm, nhưng bạn có thể ghi âm stereo bằng micrô stereo ngoài hoạt động với iPhone. Tìm kiếm các phụ kiện được đánh dấu bằng logo “Made for iPhone” hoặc “Works with iPhone” của Apple.