Hướng dẫn sử dụng iPad
- Hướng dẫn sử dụng iPad
- Tính năng mới trong iPadOS
- Các kiểu máy được hỗ trợ
-
- Đánh thức và mở khóa
- Điều chỉnh âm lượng
- Thay đổi hoặc tắt các âm thanh
- Truy cập các tính năng từ Màn hình khóa
- Mở các ứng dụng trên Màn hình chính
- Chụp ảnh màn hình hoặc ghi màn hình
- Thay đổi hoặc khóa hướng màn hình
- Thay đổi hình nền
- Thu phóng ứng dụng để lấp đầy màn hình
- Kéo và thả
- Tìm kiếm bằng iPad
- Sử dụng AirDrop để gửi các mục
- Thực hiện các tác vụ nhanh
- Sử dụng và tùy chỉnh Trung tâm điều khiển
- Xem và sắp xếp Chế độ xem Hôm nay
- Sạc và theo dõi pin
- Tìm hiểu ý nghĩa của các biểu tượng trạng thái
- Sử dụng iPad khi di chuyển
-
-
- Xem ảnh và video
- Sửa ảnh và video
- Sửa Live Photos
- Sửa ảnh chế độ Chân dung
- Sắp xếp các ảnh trong các album
- Tìm kiếm trong Ảnh
- Chia sẻ ảnh và video
- Xem kỷ niệm
- Tìm người trong Ảnh
- Duyệt ảnh theo địa điểm
- Sử dụng Ảnh iCloud
- Chia sẻ ảnh với Album được chia sẻ trên iCloud
- Sử dụng Kho ảnh của tôi
- Nhập ảnh và video
- In ảnh
- Phím tắt
- Chứng khoán
- Mẹo
-
- Chia sẻ kết nối internet của bạn
- Thực hiện và nhận cuộc gọi điện thoại
- Sử dụng iPad như màn hình thứ hai cho máy Mac
- Chuyển giao các tác vụ giữa iPad và máy Mac
- Cắt, sao chép và dán giữa iPad và máy Mac của bạn
- Kết nối iPad và máy tính của bạn bằng USB
- Đồng bộ hóa iPad với máy tính của bạn
- Chuyển tệp giữa iPad và máy tính của bạn
-
-
- Bắt đầu với tính năng trợ năng
-
-
- Bật và thực hành VoiceOver
- Thay đổi cài đặt VoiceOver
- Tìm hiểu các cử chỉ VoiceOver
- Điều khiển iPad bằng các cử chỉ VoiceOver
- Điều khiển VoiceOver bằng rô-to
- Sử dụng bàn phím ảo
- Viết bằng ngón tay của bạn
- Sử dụng VoiceOver bằng bàn phím bên ngoài của Apple
- Nhập chữ nổi braille trên màn hình bằng VoiceOver
- Sử dụng màn hình braille
- Tùy chỉnh các cử chỉ và phím tắt
- Sử dụng VoiceOver với thiết bị con trỏ
- Sử dụng VoiceOver trong các ứng dụng
- Thu phóng
- Kính lúp
- Màn hình & Cỡ chữ
- Chuyển động
- Nội dung được đọc
- Mô tả âm thanh
-
-
- Thông tin an toàn quan trọng
- Thông tin sử dụng quan trọng
- Tìm thông tin về iPad của bạn
- Xem hoặc thay đổi cài đặt di động
- Tìm các tài nguyên khác cho phần mềm và dịch vụ
- Tuyên bố tuân thủ FCC
- Tuyên bố tuân thủ ISED của Canada
- Thông tin về laser loại 1
- Apple và môi trường
- Thông tin về thải bỏ và tái chế
- Tuyên bố tuân thủ ENERGY STAR
- Bản quyền
Mở ứng dụng trong Slide Over trên iPad
Bạn có thể sử dụng một ứng dụng trượt ở phía trước một ứng dụng khác hoặc ở phía trước chính nó. Ví dụ: mở Tin nhắn trong Slide Over để tiếp tục một cuộc hội thoại trong khi đang sử dụng Bản đồ.
iPad theo dõi các ứng dụng mà bạn mở trong Slide Over để bạn có thể chuyển đổi giữa chúng một cách dễ dàng.
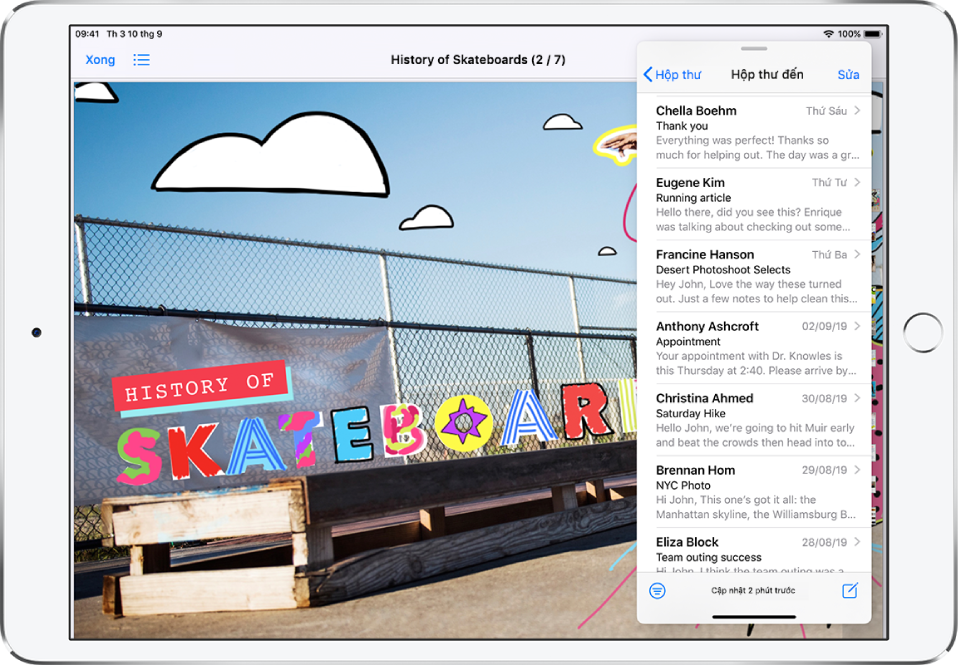
Mở một ứng dụng khác trong Slide Over
Trong khi sử dụng một ứng dụng, hãy vuốt từ cạnh dưới lên và tạm dừng để hiển thị Dock.
Chạm và giữ một ứng dụng trong Dock, sau đó kéo lên trên Dock.
Nếu một ứng dụng đã mở trong Slide Over, ứng dụng đó sẽ bị thay thế bằng ứng dụng mà bạn kéo từ Dock.
Để mở ứng dụng thứ ba trong Slide Over khi màn hình đang trong Split View (trên các kiểu máy được hỗ trợ), hãy kéo ứng dụng từ Dock vào vạch chia Split View. (Xem Mở hai mục trong Split View trên iPad).
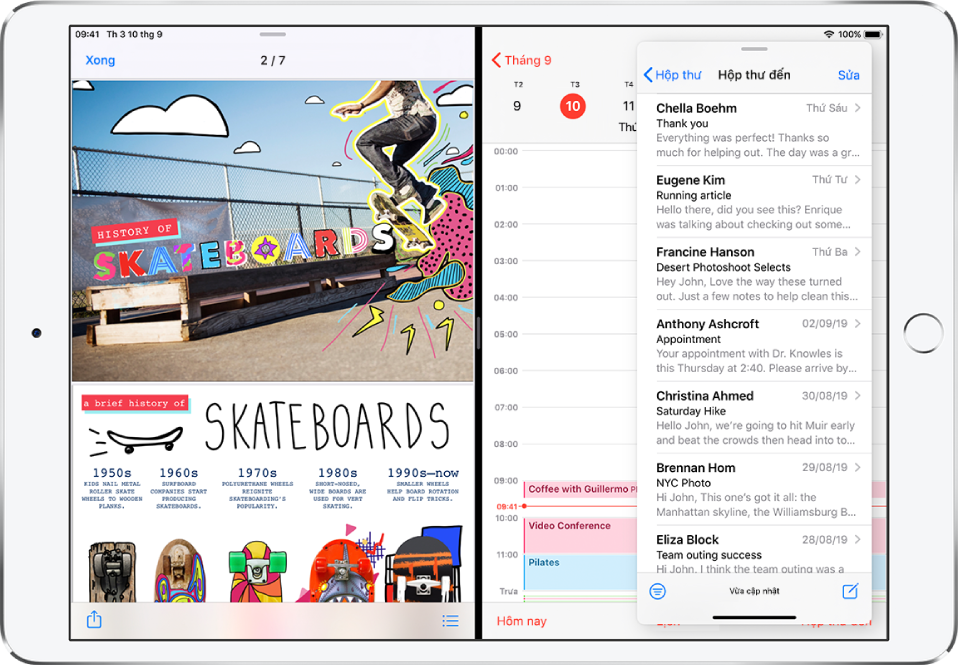
Chuyển đổi giữa các ứng dụng trong Slide Over
Vuốt sang phải theo cạnh dưới của cửa sổ Slide Over hoặc thực hiện như sau:
Vuốt lên cuối cửa sổ Slide Over.
Chạm vào ứng dụng mà bạn muốn xem, nếu ứng dụng đó hiển thị.
Nếu bạn không thấy, hãy vuốt sang phải qua các ứng dụng.
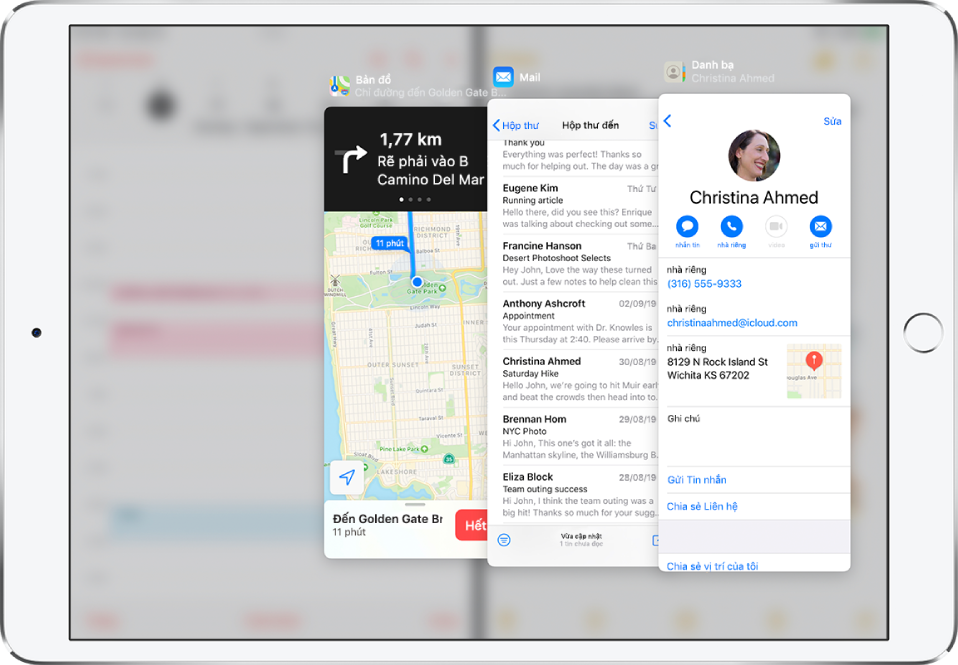
Di chuyển cửa sổ Slide Over
Thực hiện một trong các tác vụ sau:
Di chuyển cửa sổ Slide Over sang phía khác của màn hình: Kéo từ đầu cửa sổ Slide Over.
Xóa cửa sổ Slide Over: Kéo phần đầu của cửa sổ ra ngoài cạnh phải của màn hình.
Di chuyển cửa sổ Slide Over trở lại màn hình: Từ bất kỳ ứng dụng đang mở nào, hãy vuốt sang trái từ cạnh phải của màn hình.
Chuyển Slide Over thành Split View
Kéo phần đầu của cửa sổ Slide Over đến phía dưới bên phải hoặc phía dưới bên trái của màn hình.
Trên các kiểu máy được hỗ trợ, bạn có thể sử dụng Slide Over và Split View đồng thời. Xem Mở hai mục trong Split View.