
Sắp xếp clip video và ảnh trong iMovie trên iPad
Bạn có thể di chuyển, cắt ngắn, nhân bản hoặc xoay clip video trong dự án phim bằng các cử chỉ đơn giản. Chạm vào clip để hiển thị thêm các bộ điều khiển để nhân bản, tách hoặc xóa clip.
Di chuyển clip video và ảnh
Trong ứng dụng iMovie
 trên iPad, hãy mở một dự án phim.
trên iPad, hãy mở một dự án phim.Chạm và giữ clip video hoặc ảnh trong dòng thời gian cho đến khi mục đó tách khỏi dòng thời gian.
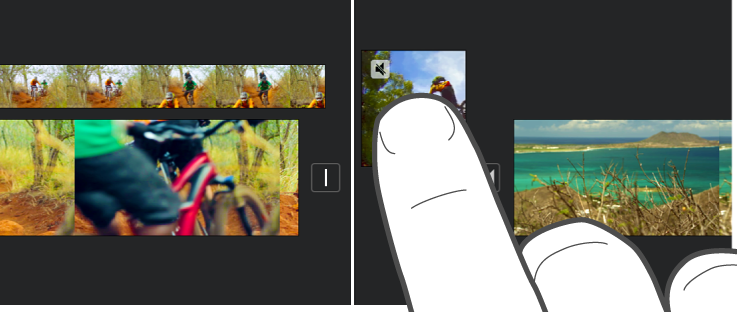
Kéo clip video hoặc ảnh đến vị trí mới trong dòng thời gian và nhả ra.
Cắt clip video hoặc ảnh
Bạn có thể cắt clip video hoặc ảnh trong dòng thời gian để rút ngắn hoặc kéo dài thời lượng.
Ghi chú: Theo mặc định, ảnh sẽ xuất hiện trong dòng thời gian dưới dạng clip trên màn hình, dài từ 6 đến 12 giây. Khi cắt ảnh, bạn làm thay đổi khoảng thời gian này.
Để tìm hiểu những cách khác để điều chỉnh clip video và ảnh trong phim của bạn, hãy xem Điều chỉnh các hiệu ứng thu phóng trong iMovie trên iPad.
Trong ứng dụng iMovie
 trên iPad, hãy mở một dự án phim.
trên iPad, hãy mở một dự án phim.Trong dòng thời gian, hãy chạm vào clip video hoặc ảnh mà bạn muốn cắt.
Kéo một trong hai bộ điều khiển cắt màu vàng để rút ngắn hoặc kéo dài clip hoặc ảnh.
Nếu bạn cố gắng tăng độ dài của clip nhưng bộ điều khiển cắt không di chuyển, nghĩa là không còn khung hình bổ sung nào của video ở cuối clip đó.
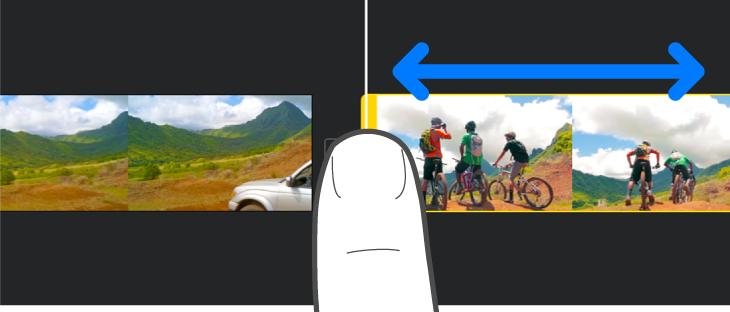
Xoay clip
Bạn có thể xoay clip video theo mức tăng góc 90 độ, theo chiều kim đồng hồ hoặc ngược chiều kim đồng hồ.
Trong ứng dụng iMovie
 trên iPad, hãy mở một dự án phim.
trên iPad, hãy mở một dự án phim.Cuộn dòng thời gian cho đến khi clip mà bạn muốn xoay xuất hiện trong trình xem.
Trong trình xem, hãy di chuyển ngón tay và ngón tay cái theo chuyển động xoắn theo chiều kim đồng hồ hoặc ngược chiều kim đồng hồ trên hình ảnh video.
Khi mũi tên trắng xuất hiện, clip video đã được xoay 90 độ. Có thể bạn phải đợi một lúc trước khi clip được xoay trong trình xem.
Lặp lại cử chỉ này cho đến khi bạn đạt được hướng mong muốn.

Nhân bản clip
Bạn có thể nhân bản bất kỳ clip video nào trong dòng thời gian để sử dụng ở một nơi khác trong dự án phim của mình.
Thao tác nhân bản clip sẽ không tạo ra bản sao khác của mục đó trong trình duyệt phương tiện hoặc trong thư viện ảnh và nội dung được nhân bản sẽ không chiếm thêm dung lượng lưu trữ trên thiết bị của bạn.
Trong ứng dụng iMovie
 trên iPad, hãy mở một dự án phim.
trên iPad, hãy mở một dự án phim.Chạm vào một clip video trong dòng thời gian để hiển thị trình kiểm tra ở cuối màn hình.
Chạm vào nút Hành động
 .
.Chạm vào Nhân bản.
Clip nhân bản sẽ được thêm vào dòng thời gian sau clip gốc. Sau đó, bạn có thể di chuyển hoặc sửa clip nhân bản riêng rẽ với mục gốc.
Tách clip
Bạn có thể tách clip video để điều chỉnh thời lượng của từng phần, xóa phần không muốn dùng hoặc thêm các tiêu đề khác nhau cho từng phần. Bạn chỉ có thể tách các clip video. Để tách ảnh, hãy tạo bản sao của ảnh đó.
Trong ứng dụng iMovie
 trên iPad, hãy mở một dự án phim.
trên iPad, hãy mở một dự án phim.Cuộn dòng thời gian để đặt đầu phát ở vị trí mà bạn muốn tách clip video.
Mẹo: Đảm bảo rằng đầu phát không được đặt ở đầu clip.
Thực hiện một trong các tác vụ sau:
Chạm vào clip trong dòng thời gian để hiển thị trình kiểm tra ở cuối của màn hình, chạm vào nút Hành động
 , sau đó chạm vào Tách.
, sau đó chạm vào Tách.Chạm vào clip (mục này sẽ có viền màu vàng), sau đó vuốt xuống tại vị trí của đầu phát để tách clip, như thể bạn dùng ngón tay để cắt đôi tại điểm này.
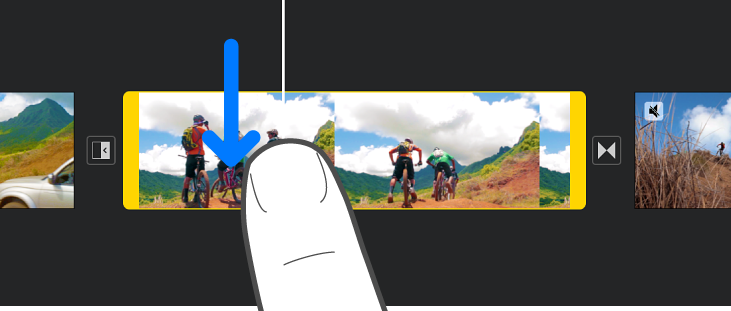
iMovie sẽ chèn phần chuyển tiếp Không có (còn được gọi là cắt và được biểu thị bằng biểu tượng này ![]() ) giữa hai clip mới được tạo. Bạn có thể thay đổi phần chuyển tiếp này thành chồng mờ hoặc phần chuyển tiếp khác. Để tìm hiểu cách thực hiện, hãy xem Điều chỉnh phần chuyển tiếp trong iMovie trên iPad.
) giữa hai clip mới được tạo. Bạn có thể thay đổi phần chuyển tiếp này thành chồng mờ hoặc phần chuyển tiếp khác. Để tìm hiểu cách thực hiện, hãy xem Điều chỉnh phần chuyển tiếp trong iMovie trên iPad.
Xóa clip video hoặc ảnh khỏi dự án
Khi bạn xóa clip video hoặc ảnh đã thêm từ trình duyệt phương tiện, mục đó sẽ bị xóa khỏi dự án, nhưng vẫn có sẵn nếu bạn muốn sử dụng lại.
Phương tiện được nhúng như một phần của dự án được nhập hoặc sử dụng AirDrop vẫn ở trong trình duyệt phương tiện của bạn (trong Video > Phương tiện iMovie) trừ khi bạn lưu vào iCloud Drive. Bạn không thể di chuyển ảnh đã thêm vào án đến thư viện ảnh.
Trong ứng dụng iMovie
 trên iPad, hãy mở một dự án phim.
trên iPad, hãy mở một dự án phim.Thực hiện một trong các tác vụ sau:
Chạm và giữ clip video hoặc ảnh trong dòng thời gian cho đến khi mục đó tách khỏi dòng thời gian, sau đó kéo mục đó ra khỏi dòng thời gian; khi bạn nhìn thấy luồng khói ở góc clip, hãy thả tay ra.
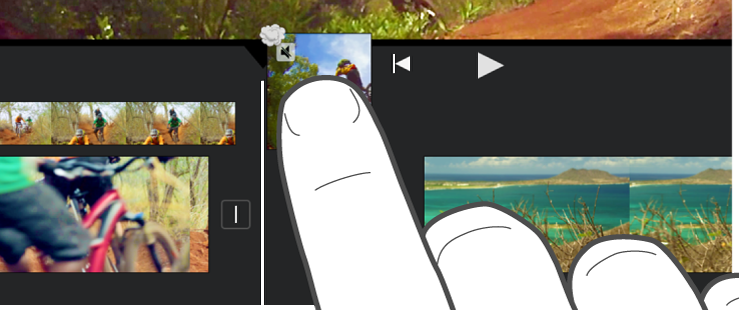
Chạm vào clip video hoặc ảnh trong dòng thời gian, sau đó chạm Xóa.