
Додавання приміток до PDF-документів в Оглядачі на Mac
Редагувати текст PDF в Оглядачі не можна, однак можна використовувати інструменти приміток, щоб залишити свій відгук або позначити інформацію, яку потрібно запам’ятати. Інструменти на панелі «Виправлення» ідеально підходять для спільної роботи над документами PDF: використовуйте їх для додавання пропозицій та відповідей на примітки.
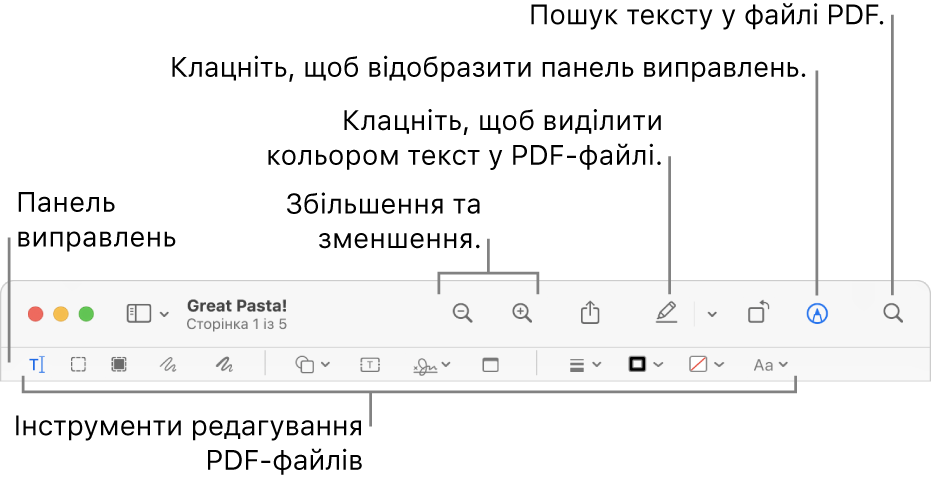
У програмі «Оглядач»
 на Mac клацніть кнопку «Показати панель виправлень»
на Mac клацніть кнопку «Показати панель виправлень»  (якщо панель «Розмітка» не відображається).
(якщо панель «Розмітка» не відображається).Внесіть виправлення в PDF-файл за допомогою засобів на панелі інструментів (або скористайтеся Touch Bar).
інструмент
Опис
Вибір тексту

Виділення тексту для копіювання або видалення. Див. Виділення й копіювання тексту в PDF-документі.
Прямокутний вибір

Виділення прямокутної ділянки зображення для копіювання або видалення.
Вибір компонування

Виберіть текст, який потрібно назавжди усунути з перегляду. Ви можете змінювати редакцію під час редагування, однак щойно ви закриєте документ, компонування стане постійним. Щоб захистити оригінальний документ, створіть його дублікат для редагування.
Ескіз

Створюйте фігури одним розчерком.
Якщо ваш малюнок буде схожий на стандартну фігуру, ця фігура замінить його. Щоб використати свій малюнок, виберіть його на палітрі.
Намалювати

Якщо ваш малюнок буде схожий на стандартну фігуру, ця фігура замінить його. Для отримання насиченішої темнішої лінії сильніше натискайте пальцем на трекпед.
Цей інструмент наявний лише, якщо на комп’ютері є трекпед Force Touch.
Фігури

Клацніть фігуру та перетягніть її в потрібне розташування. Щоб змінити розмір фігури, перетягніть сині маніпулятори. Якщо наявні маніпулятори зеленого кольору, перетягніть їх, щоб змінити форму фігури.
Збільшувати і виділяти фігури можна за допомгою таких інструментів:
Збільшувальне скло

Виділення
 . Перетягніть область виділення в потрібне розташування. Щоб змінити розміри рамки, перетягуйте сині регулятори.
. Перетягніть область виділення в потрібне розташування. Щоб змінити розміри рамки, перетягуйте сині регулятори.
Текст

Введіть текст, а потім перетягніть текстове поле в потрібне розташування.
Підпис

Якщо у списку є підписи, клацніть один і потягніть у потрібне місце. Щоб змінити розміри рамки, перетягуйте сині регулятори.
Створення нового підпису:
За допомогою трекпеду. Клацніть «Трекпед», клацніть відповідний текстовий запит, пальцем на трекпеді поставте підпис, натисніть будь-яку клавішу, завершивши, а потім клацніть «Готово». Якщо результат вийшов невдалим, натисніть «Очистити» і повторіть спробу.
Якщо трекпед розрізняє натиск, для отримання насиченішої темнішої лінії сильніше натискайте на трекпед.
За допомогою вбудованої камери комп’ютера. Натисніть «Камера». Піднесіть білий аркуш паперу зі своїм підписом до камери таким чином, щоб підпис був на рівні синьої лінії у вікні. Коли підпис буде повністю у вікні, натисніть «Виконано». Якщо результат вийшов невдалим, натисніть «Очистити» і повторіть спробу.
За допомогою пристрою iOS або iPadOS. Клацніть «Виберіть пристрій», щоб вибрати пристрій, якщо їх декілька. Поставте підпис пальцем чи за допомогою Apple Pencil, а потім клацніть «Готово». Якщо результат вийшов невдалим, натисніть «Очистити» і повторіть спробу.
Ваші пристрої повинні відповідати системним вимогам Безперервності. Перегляньте статтю служби підтримки Apple Системні вимоги до функції «Безперервність» на Mac, iPhone, iPad, iPod touch і Apple Watch.
Нотатка

Введіть текст. Щоб змінити колір нотатки, клацніть на ній, утримуючи клавішу Control, після чого виберіть потрібний колір. Щоб перенести нотатку в інше місце, потягніть її.
Стилі фігур

Змінення товщини і типу ліній для фігур та додавання тіні.
Змінити колір рамки

Змінення кольору ліній фігур.
Колір заповнення

Змінення кольору всередині фігур.
Стиль тексту

Змінення шрифту або стилю і кольору шрифту.
Антоація



Можна додати примітку до елемента, намалювавши на ньому ескіз або рисунок за допомогою iPhone


 , а потім виберіть пристрій. Інструмент може виділятися, щоб показати, що пристрій під’єднано. Щоб від’єднати пристрій, не використовуючи його, клацніть інструмент ще раз.
, а потім виберіть пристрій. Інструмент може виділятися, щоб показати, що пристрій під’єднано. Щоб від’єднати пристрій, не використовуючи його, клацніть інструмент ще раз.Ваші пристрої повинні відповідати системним вимогам Безперервності. Перегляньте статтю служби підтримки Apple Системні вимоги до функції «Безперервність» на Mac, iPhone, iPad, iPod touch і Apple Watch.