
Експорт фотографій, відео, слайд-шоу та спогадів на Mac
Експортуйте фото, відео, слайд-шоу та спогади в інші програми для перегляду та опрацювання.
Експортування фото у вибраному форматі
Найпростіший спосіб експортувати фотографії — перетягнути їх в інше місце у Finder. Можна також скористатися командою «Експорт», яка дозволяє задати формат файлу, назву і параметри впорядкування папок. Можна вибрати розмір і формат експортованих фото. Крім того Live Photo можна експортувати у звичайний фотознімок.
Відкрити програму «Фотографії»
Перейдіть до програми «Фотографії»
 на своєму Mac.
на своєму Mac.Виберіть елемент, який потрібно експортувати.
Виберіть меню «Файл» > «Експортувати» > «Експортувати [кількість] фото».
Клацніть спливне меню «Тип фото» та виберіть тип файлу експортованих фото.
Формат JPEG не займає мало місця та використовується на вебсайтах і в інших програмах.
TIFF — це формат файлу без втрати якості, який зручно використовувати під час передавання фотографій між компʼютерами та програмами.
PNG — це ще один формат файлу без втрати якості для вебзображень і їх редагування.
Щоб указати розмір, якість та інші опції експорту для певного типу файлів, клацніть
 біля спливного меню «Тип фото», а потім виберіть потрібні опції.
біля спливного меню «Тип фото», а потім виберіть потрібні опції. Спливне меню «Якість JPEG» (тільки для файлів JPEG). Виберіть роздільність (кількість пікселів в експортованому зображенні), яка впливає на якість відображення й друку.
Позначка «16 біт» (тільки для файлів TIFF). Виберіть, щоб експортоване зображення було сумісне зі старішими 16-розрядними компʼютерними пристроями.
Спливне меню «Колірний профіль». Виберіть колірний профіль, щоб зберегти однаковий вигляд або якість друку на моніторах або принтерах, що відрізняються від ваших пристроїв.
Спливне меню «Розмір». Виберіть розмір експортованого зображення.
Клацніть спливне меню «Імʼя файлу» та виберіть назви для експортованих файлів (необовʼязково).
Ви можете дати експортованим файлам такі ж назви, як і в програмі «Фотографії», або задати послідовну нумерацію. Якщо вибрати параметр «послідовні», можна ввести текст, який відображатиметься перед кожним номером (наприклад, День Народження – 1, День Народження – 2 тощо).
Клацніть спливне меню «Формат підпапки» та виберіть спосіб розміщення експортованих файлів у різних папках.
Наприклад, якщо експортувати фото з кількох різних спогадів, можна налаштувати експорт кожного спогаду як окремої підпапки. Виберіть «Немає», щоб експортувати всі фото як окремі файли без підпапок.
Натисніть «Експортувати».
Виберіть розташування для збереження експортованих файлів фотографій, а потім натисніть «Експортувати».
Порада. Якщо ви ввійшли у свій обліковий запис Apple і увімкнули iCloud Drive, ви можете експортувати файли фото в iCloud Drive, а потім відкрити їх на будь-якому Mac, iPhone, iPad, Apple Vision Pro чи пристрої Windows, на яких налаштовано iCloud Drive. Перегляньте розділ Зберігання файлів в iCloud Drive.
Експортування фото в оригінальному форматі
Ви можете експортувати фото в оригінальному форматі, у якому його було імпортовано до вашої фототеки. Live Photo експортується двома окремими файлами: файл зображення і відеофайл.
Перейдіть до програми «Фотографії»
 на своєму Mac.
на своєму Mac.Виберіть елементи, які потрібно експортувати.
Виберіть меню Файл > Експортувати > Експортувати незмінений оригінал.
Якщо потрібно експортувати інформацію IPTC (призначені метадані IPTC та ключові слова) як образ даних XMP, установіть позначку «Експортувати IPTC як XMP».
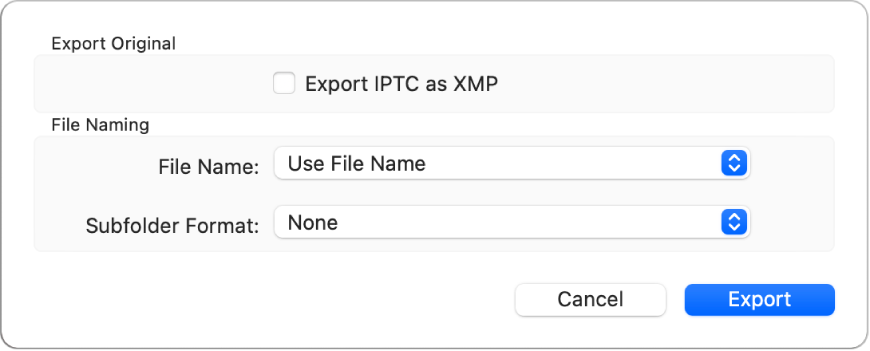
Клацніть спливне меню «Імʼя файлу» та виберіть назви для експортованих файлів (необовʼязково).
Ви можете дати експортованим файлам такі ж назви, як і в програмі «Фотографії», або задати послідовну нумерацію. Якщо вибрати параметр «послідовні», можна ввести текст, який відображатиметься перед кожним номером (наприклад, День Народження – 1, День Народження – 2 тощо).
Клацніть спливне меню «Формат підпапки» та виберіть спосіб розміщення експортованих файлів у різних папках.
Наприклад, якщо експортувати фото з кількох різних спогадів, можна налаштувати експорт кожного спогаду як окремої підпапки. Виберіть «Немає», щоб експортувати всі фото як окремі файли без підпапок.
Натисніть «Експортувати».
Виберіть розташування для збереження експортованих файлів фотографій, а потім натисніть «Експортувати оригінали».
Експортування відео
Під час експорту відео можна вибрати якість фільму, а також долучити такі метадані, як назва та підпис у файл.
Перейдіть до програми «Фотографії»
 на своєму Mac.
на своєму Mac.Виберіть відео, які потрібно експортувати.
Виберіть меню «Файл» > «Експортувати» > «Експортувати [кількість] відео».
Клацніть спливне меню «Якість фільму» та виберіть формат відео експортованих файлів.
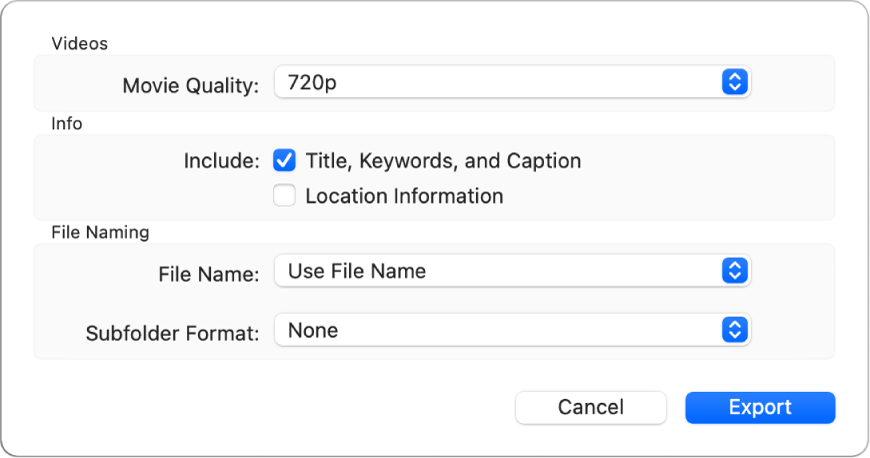
Стандартна роздільність (480p) найкраще підходить для відтворення на звичайних телевізорах. Якщо відео відтворюватиметься на телевізорах або дисплеях із високою роздільністю, виберіть один із наведених нижче форматів. 720p або 1080p. Формат «4K» використовується для телевізорів і дисплеїв ультра-високої роздільності.
Клацніть спливне меню «Імʼя файлу» та виберіть назви для експортованих файлів (необовʼязково).
Ви можете дати експортованим файлам такі ж назви, як і в програмі «Фотографії», або задати послідовну нумерацію. Якщо вибрати параметр «послідовні», можна ввести текст, який відображатиметься перед кожним номером (наприклад, День Народження – 1, День Народження – 2 тощо).
Клацніть спливне меню «Формат підпапки» та виберіть спосіб розміщення експортованих файлів у різних папках.
Наприклад, якщо експортувати відео з кількох різних днів, можна задати експорт кожного дня як окремої підпапки з відповідним імʼям. Виберіть «Немає», щоб експортувати всі фото як окремі файли без підпапок.
Натисніть «Експортувати».
Виберіть розташування для збереження експортованих файлів відео, а потім натисніть «Експортувати».
Порада. Якщо ви ввійшли у свій обліковий запис Apple і увімкнули iCloud Drive, ви можете експортувати відеофайли в iCloud Drive, а потім відкрити їх на будь-якому Mac, iPhone, iPad чи компʼютері Windows, на яких налаштовано iCloud Drive. Перегляньте розділ Зберігання файлів в iCloud Drive.
Експортування слайд-шоу
Можна експортувати слайд-шоу, щоб використовувати їх спільно з іншими. Під час експорту слайд-шоу програма «Фотографії» створює відеофайл у вибраному форматі.
Перейдіть до програми «Фотографії»
 на своєму Mac.
на своєму Mac.Клацніть слайд-шоу в розділі «Проєкти» на бічній панелі.
Клацніть «Експортувати» на панелі інструментів або виберіть «Файл» > «Експортувати» > «Експортувати слайд-шоу».
Введіть назву файлу слайд-шоу в полі «Зберегти як».
Клацніть спливне меню «Формат» і виберіть тип файлу експортованого відео.
Стандартна роздільність (480p) найкраще підходить для відтворення на звичайних телевізорах. Якщо слайд-шоу відтворюватиметься на телевізорах або дисплеях із високою роздільністю, виберіть один із наведених нижче форматів. 720p або 1080p.
Виберіть місце для збереження експортованого відео слайд-шоу та клацніть «Зберегти».
Експортування відеоспогадів
Ви можете експортувати спогади, щоб ділитися ними з іншими. Під час експорту спогаду програма «Фотографії» створює відеофайл у вибраному форматі.
Перейдіть до програми «Фотографії»
 на своєму Mac.
на своєму Mac.Клацніть «Спогади» на бічній панелі, а потім двічі клацніть спогад, який потрібно експортувати.
Щоб зупинити відтворення спогаду, натисніть пробіл.
Виберіть меню Файл > Експорт > Експортувати відеоспогад.
Введіть назву файлу свого спогаду в полі «Зберегти як».
Клацніть спливне меню «Куди» й виберіть місце для експортовуваного спогаду.
Клацніть спливне меню «Орієнтація» та виберіть «Ландшафтна», «Портретна» чи «Квадрат».
Клацніть спливне меню «Пропорції» та виберіть співвідношення сторін (16:9, 4:3 або «Оригінальні»).
Клацніть «Зберегти».