
Основи редагування фотографій у програмі «Фотографії» на Mac
Ви можете використовувати інструменти програми «Фотографії» для простого редагування фото, наприклад змінення орієнтації чи обтинання. Також ви можете використовувати понад десяток складних настроювань, щоб змінити витримку і колір, усунути дефекти, плями, ефект червоних очей, змінити баланс білого тощо.
Для складніших настроювань можна використовувати елементи керування «Рівні» і «Криві», щоб змінити яскравість, контраст, діапазон відтінків у різних частинах фотографії. Перегляньте розділи Застосування коригування рівнів до фотографій і Застосування коригування кривих до фотографій. Також можна покращити і відредагувати відео й Live Photo. Перегляньте розділи Змінення й покращення відео і Змінення Live Photo.
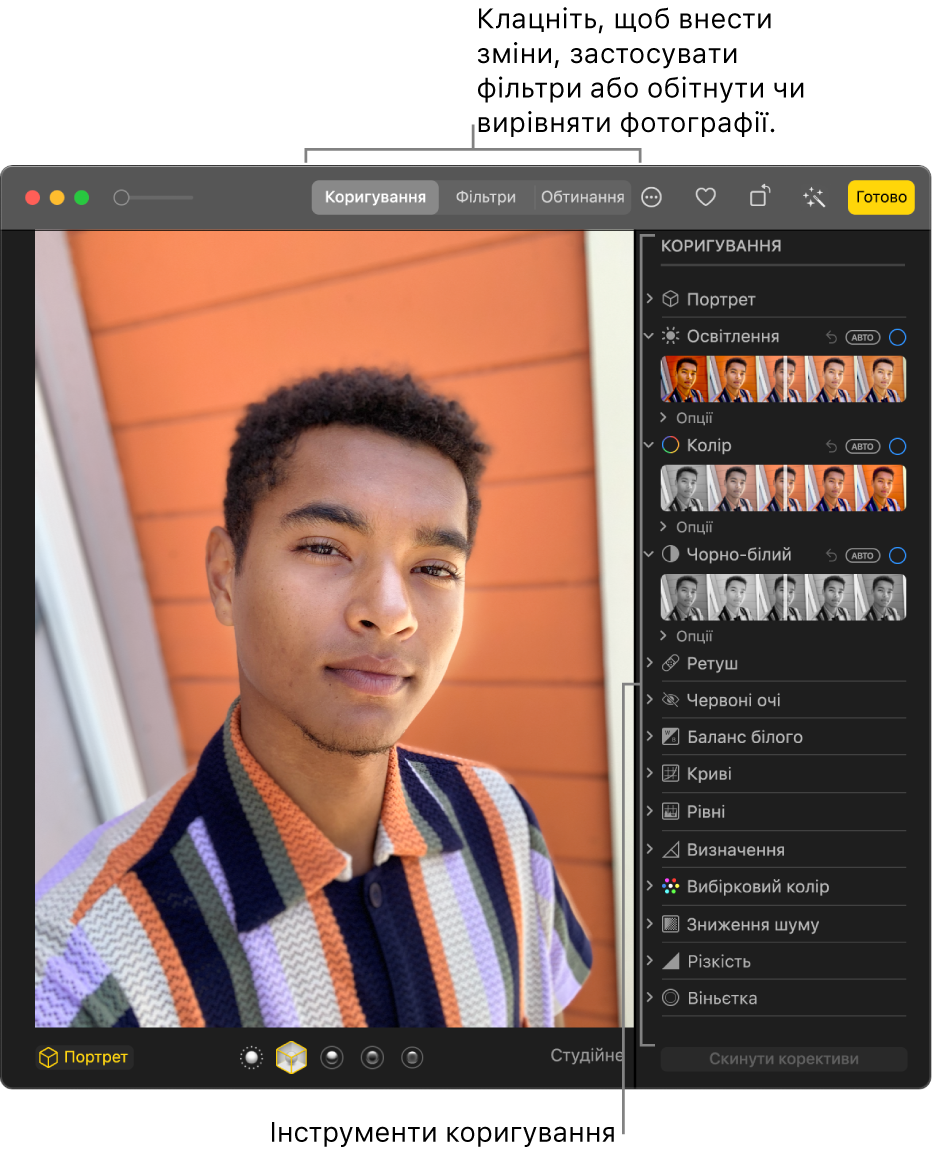
Під час редагування фото або відео програма «Фотографії» зберігає оригінал, щоб ви завжди могли повернути початковий вигляд.
Внесені до фото або відео зміни відображаються всюди, де воно з’являється: у кожному альбомі, проекті тощо. Якщо ви хочете надати лише одній версії фотографії або відео унікального вигляду, скопіюйте елемент та працюйте з копією.
Відкрити програму «Фотографії»
Редагування фото чи відео
У програмі «Фотографії»
 на комп’ютері Mac виконайте одну з наведених нижче дій.
на комп’ютері Mac виконайте одну з наведених нижче дій.Двічі клацніть мініатюру фото або відео, а потім клацніть «Редагувати» на панелі інструментів.
Виберіть мініатюру фото або відео, а потім натисніть Return.
Доступні дії.
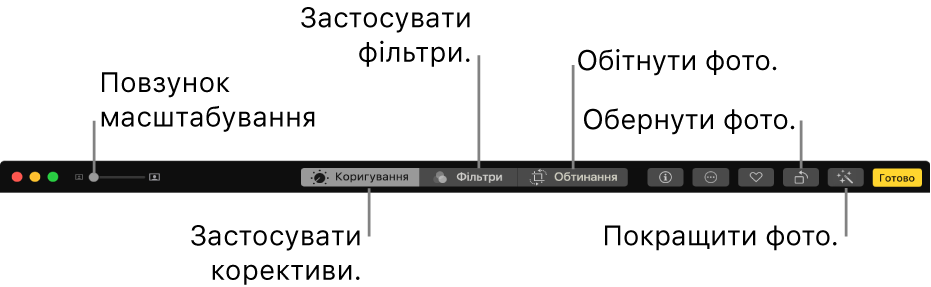
Масштабування фотографії. Клацніть або потягніть повзунок «Масштабування».
Виконання коригування. Клацніть «Коригувати», щоб відобразити інструменти коригування. Див. Коригування світла, експозиції для фотографій тощо.
Застосування фільтрів. Клацніть «Фільтри», щоб відобразити фільтри, які можна застосувати для змінення вигляду фотографії або відео. Див. Використання фільтрів для змінення вигляду фотографії.
Обтинання зображення. Клацніть «Обітнути», щоб відобразити опції обтинання фотографій або відео. Див. Обтинання та вирівнювання фото.
Повертання фото або відео. Клацніть кнопку «Повернути»
 на панелі інструментів, щоб повернути зображення проти годинникової стрілки. Продовжуйте клацати, поки не отримаєте потрібну орієнтацію. Клацніть кнопку, утримуючи клавішу Alt, щоб повернути зображення за годинниковою стрілкою.
на панелі інструментів, щоб повернути зображення проти годинникової стрілки. Продовжуйте клацати, поки не отримаєте потрібну орієнтацію. Клацніть кнопку, утримуючи клавішу Alt, щоб повернути зображення за годинниковою стрілкою.Автоматичне покращення фотографії або відео. Клацніть кнопку «Автокорекція»
 , щоб автоматично відкоригувати колір і контрастність фотографії або відео. Щоб прибрати зміни, натисніть Command+Z або «Відновити оригінал».
, щоб автоматично відкоригувати колір і контрастність фотографії або відео. Щоб прибрати зміни, натисніть Command+Z або «Відновити оригінал».
Щоб завершити редагування, натисніть «Добре» або натисніть Return.
Під час редагування фотографії або відео можна натискати клавіші зі стрілками для переходу до інших елементів.
Дублювання фотографії
Щоб створити різні версії фотографії або відео, можна продублювати елемент та працювати з копією.
У програмі «Фотографії»
 на Mac виберіть елемент, який потрібно копіювати.
на Mac виберіть елемент, який потрібно копіювати.Виберіть меню «Зображення» > «Дублювати 1 фото» (або натисніть Command+D).
Якщо ви дублюєте знімок Live Photo, виберіть «Дублювати», щоби включити відеочастину, або «Дублювати як фото», щоб використовувати тільки фотографію.
Порівняння вигляду фото або відео до й після редагування
Під час редагування фото або відео ви можете порівнювати змінену й оригінальну версії.
У програмі «Фотографії»
 на Mac двічі клацніть фото або відео, щоб відкрити його, а потім клацніть «Редагувати» на панелі інструментів.
на Mac двічі клацніть фото або відео, щоб відкрити його, а потім клацніть «Редагувати» на панелі інструментів.Щоб побачити оригінал зображення, клацніть та утримуйте кнопку «Без коригувань» або натисніть і утримуйте клавішу M.
Відпустіть кнопку або клавішу «М», щоб побачити елемент зі змінами.
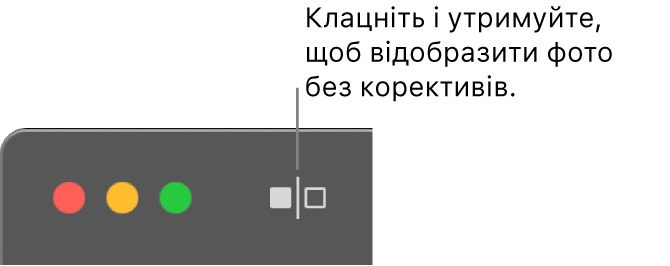
Копіювання та вставлення коригувань
Завершивши коригування фото або відео, ви можете скопіювати настройки й використати їх для інших елементів. Настройки можна одночасно копіювати лише в один елемент.
Примітка. Ви не можете копіювати і вставляти настройки з Інструмента ретушування, Інструмента видалення ефекту червоних очей, Інструмента обтинання або розширень сторонніх виробників.
У програмі «Фотографії»
 на Mac двічі клацніть відкоригований елемент, а потім клацніть «Редагувати» на панелі інструментів.
на Mac двічі клацніть відкоригований елемент, а потім клацніть «Редагувати» на панелі інструментів.Виберіть меню «Зображення» > «Скопіювати настройки».
Двічі клацніть елемент, до якого потрібно застосувати коригування, а потім натисніть «Редагувати».
Виберіть меню «Зображення» > «Вставити корективи».
Можна також клацнути елемент в режимі редагування, утримуючи клавішу Control, і вибрати пункт «Скопіювати настройки» або «Вставити настройки».
Ви можете швидко прибрати зміни, внесені у фото або відео. Щоб скасувати останню внесену зміну, виберіть меню «Редагування» > «Відмінити» або натисніть Command+Z. Щоб скасувати всі зміни та почати спочатку, виберіть елемент і клацніть меню «Зображення» > «Відновити оригінал».