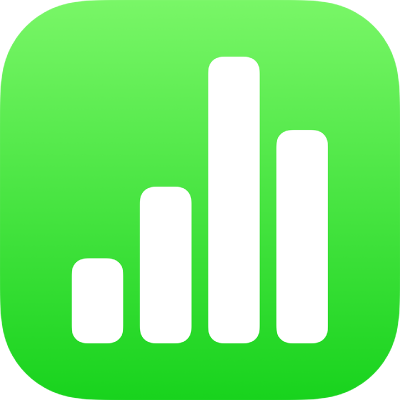
Додавання гістограм, стовпчастих, лінійних, секторних, кільцевих і пелюсткових діаграм у Numbers на iPad
Щоб створити будь-яку діаграму, спочатку додайте діаграму на аркуш, а потім виберіть клітинки таблиці з потрібними даними. Або ж, можна спочатку вибрати клітинки з даними, а тоді створити діаграму, в якій відображатимуться дані з цих клітинок. У будь-якому разі, після внесення змін до даних у таблиці діаграма оновлюється автоматично.
Е-таблицю з діаграмами можна імпортувати з Microsoft Excel або з Numbers для Mac. Вигляд імпортованої таблиці може дещо відрізнятися від оригіналу. Наприклад, якщо імпортована таблиця має діаграму з лініями трендів або смуги похибок, ви не зможете їх редагувати або додавати нові.
Порада. Про різні типи діаграм можна довідатися в шаблоні «Основи діаграм». У менеджері е-таблиць у режимі огляду торкніть ![]() , а тоді в категорії основних шаблонів торкніть пункт «Основи діаграм». Торкайтеся вкладок угорі шаблона («Стовпчаста діаграма й гістограма», «Інтерактивна діаграма» тощо), щоб переглянути різні аркуші, кожен із яких описує певний тип діаграми.
, а тоді в категорії основних шаблонів торкніть пункт «Основи діаграм». Торкайтеся вкладок угорі шаблона («Стовпчаста діаграма й гістограма», «Інтерактивна діаграма» тощо), щоб переглянути різні аркуші, кожен із яких описує певний тип діаграми.
Створення гістограм, стовпчастих, лінійних, секторних, кільцевих і пелюсткових діаграм
Торкніть
 на панелі інструментів.
на панелі інструментів.Торкніть 2D, 3D або «Інтерактивна», щоб переглянути типи діаграм, які можна додати, а тоді проведіть пальцем ліворуч або праворуч, щоб переглянути додаткові параметри для кожного типу діаграми.
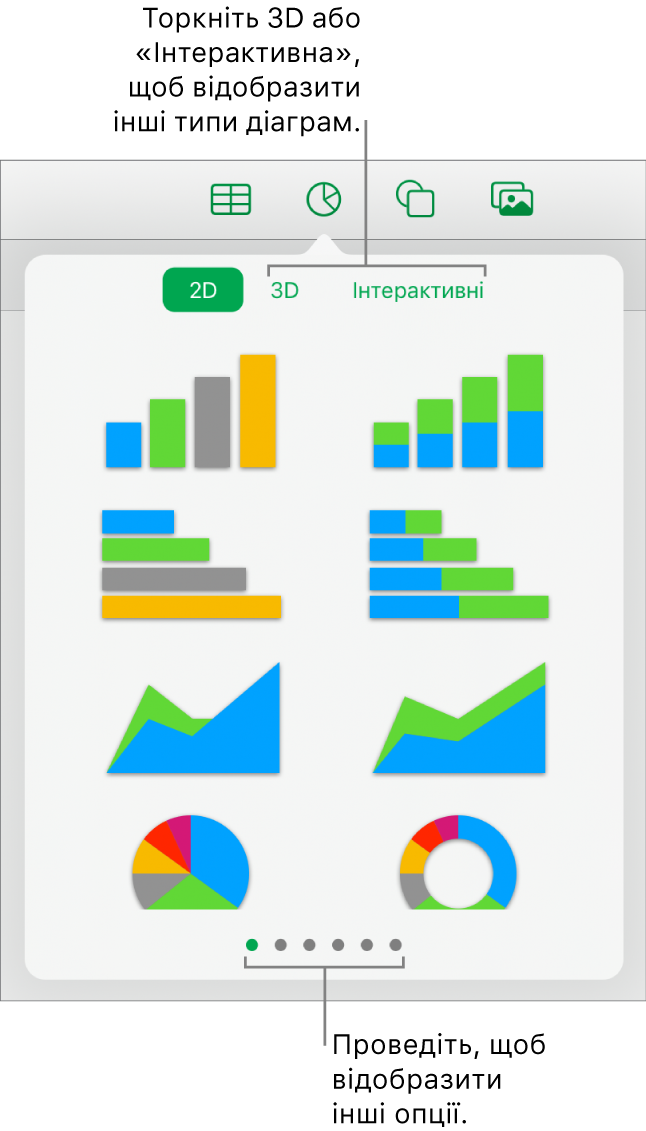
Примітка. У діаграмах із накопиченням, стовпчастих і діаграмах з областями відображаються два й більше рядів даних.
Торкніть діаграму, щоб додати її в таблицю, а потім перетягніть у потрібне місце.
Торкніть діаграму, а потім виберіть клітинки таблиці з даними, які потрібно використати.
Можна вибрати клітинки в одній чи кількох таблицях, зокрема в таблицях на різних аркушах. Під час редагування посилань на дані діаграм зʼявляється іконка на вкладці кожного аркуша, що містить дані, використані в діаграмі.
Щоб визначити, рядки чи стовпці потрібно зображати як ряди даних, торкніть
 на панелі інструментів, а потім торкніть відповідний параметр.
на панелі інструментів, а потім торкніть відповідний параметр.Торкніть «Готово» на панелі інструментів.
Якщо додати 3D-діаграму, у її центрі зʼявиться
 . Цей елемент керування можна перетягнути, щоб змінити орієнтацію діаграми.
. Цей елемент керування можна перетягнути, щоб змінити орієнтацію діаграми.
Можна в будь-який момент змінити дані, що відображаються в діаграмі. Щоб дізнатися, як це зробити, див. Змінення даних діаграми у Numbers на iPad.