
Використання стилів таблиць у Numbers на Mac
Найлегший спосіб змінити вигляд таблиці — застосувати до неї інший стиль таблиці, це можна змінити в будь-який час.
Якщо вигляд таблиці настроєно за користувацькими параметрами, і ці зміни потрібно застосувати до інших таблиць, можна створити новий стиль таблиці. Новий стиль зберігається разом зі стилями, передбаченими для шаблона.
Програма Numbers визначає, як створити новий стиль таблиць на основі найчастіше використаного стилю для деяких атрибутів, як-от заповнення клітинки та стиль рамки. Наприклад, якщо в таблиці використовується багато різних шрифтів, новий стиль таблиці прийме шрифт, який найчастіше зʼявляється у вашій таблиці.
Застосування іншого стилю до таблиці
Клацніть таблицю, а потім на бічній панелі «Формат»
 клацніть вкладку «Таблиця».
клацніть вкладку «Таблиця».Виберіть інший стиль із доступних опцій у верхній частині бічної панелі.
Клацайте
 зліва і
зліва і  праворуч, якщо доступні інші стилі.
праворуч, якщо доступні інші стилі.
Якщо вигляд таблиці змінити до застосування іншого стилю таблиці, таблиця збереже ці зміни після застосування нового стилю. Щоб знехтувати такими змінами під час застосування нового стилю, клацніть новий стиль таблиці, утримуючи клавішу Control, й оберіть «Очистити нехтування і застосувати стиль».
Відновлення змін у стилі таблиці
Якщо перед застосуванням іншого стилю було змінено вигляд таблиці — наприклад, змінено рамку клітинок таблиці, — то можна скасувати ці зміни і повернути вигляд таблиці до початкового стилю.
Клацніть таблицю, а потім на бічній панелі «Формат»
 клацніть вкладку «Таблиця».
клацніть вкладку «Таблиця».Утримуючи клавішу Control, клацніть стиль таблиці, який потрібно застосувати повторно, і оберіть «Очистити нехтування і застосувати стиль».
Збереження таблиці в якості нового стилю
Якщо ви бажаєте зберегти зміни, внесені до вигляду таблиці, можна створити новий стиль таблиці, який можна буде застосовувати в майбутньому. Не можна додавати нові стилі таблиць в поширеній е-таблиці.
Клацніть таблицю з форматуванням, яке потрібно зберегти як новий стиль.
На бічній панелі «Формат»
 клацніть вкладку «Таблиця».
клацніть вкладку «Таблиця».Клацніть стрілку праворуч від стилів таблиці, щоб перейти до останньої групи стилів. Відтак клацніть
 і додайте свій стиль.
і додайте свій стиль.
Новий стиль таблиці буде додано до стилів таблиць у верхній частині бічної панелі. Ці стилі можна впорядковувати на власний смак.
Створення стилю таблиці, який відповідатиме кольорам у зображенні
Ви можете створити новий стиль таблиць, який відповідатиме кольоровій схемі певного зображення. Це може стати в пригоді, якщо потрібно візуально повʼязати дані в таблиці з обʼєктом на зображенні.
Новий стиль матиме назву таблиці, рядок або стовпець заголовка й рядок нижнього колонтитулів, які відповідають кольоровій схемі зображення. Якщо застосувати новий стиль до вибраної таблиці, ці елементи отримають кольорове забарвлення (якщо вони наявні в таблиці).
Клацніть будь-яку таблицю в е-таблиці або клацніть
 на панелі інструментів і додайте таблицю.
на панелі інструментів і додайте таблицю.На бічній панелі «Формат»
 клацніть вкладку «Таблиця».
клацніть вкладку «Таблиця».Переходьте до будь-якого зображення на компʼютері.
Щоб знайти фотографії, клацніть
 на панелі інструментів.
на панелі інструментів.Перетягніть зображення до стилів таблиці на бічній панелі.
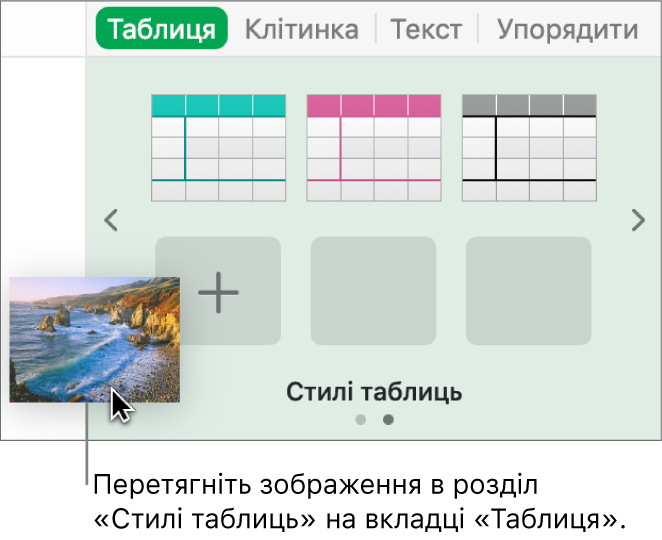
Також можна клацнути стиль таблиці на бічній панелі, утримуючи клавішу Control, обрати «Створити стиль із зображення» в контекстному меню, а потім знайти зображення.
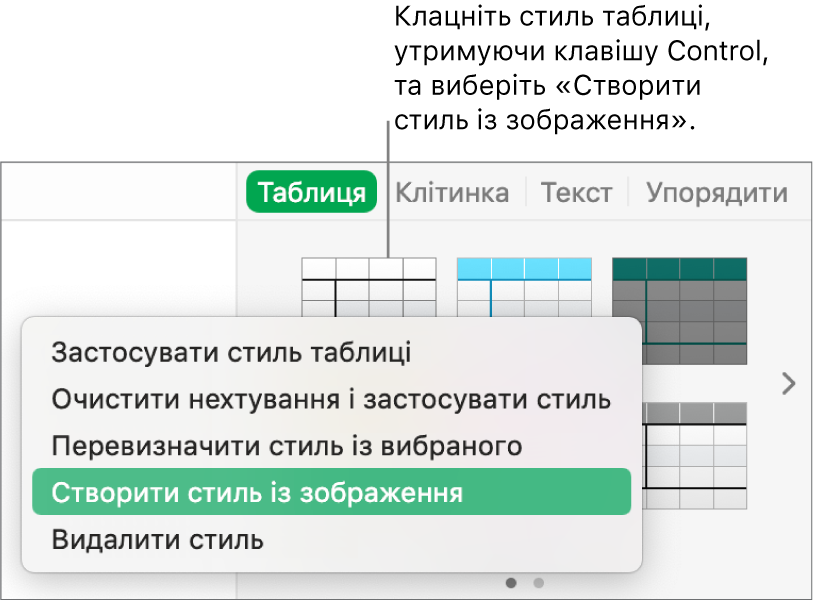
Новий стиль таблиці з кольорами із зображення буде додано до переліку стилів угорі бічної панелі, однак він не замінює стиль, вибраний за допомогою клавіші Control і спливного меню.
Щоб застосувати новий стиль до вибраної таблиці, клацніть його на бічній панелі. Він не застосовується автоматично після створення.
Повторне визначення стилю таблиці
Щоб швидко змінити вигляд усіх таблиць, до яких застосовано один стиль, повторно визначте стиль і застосуйте його до всіх таблиць.
Виберіть таблицю, стиль якої потрібно змінити, а потім змініть її вигляд відповідно до власних потреб.
Виберіть таблицю, яку щойно було змінено (якщо її не вибрано).
На бічній панелі «Формат»
 клацніть вкладку «Таблиця».
клацніть вкладку «Таблиця».У верхній частині бічної панелі утримуючи клавішу Control, клацніть стиль, який потрібно перевизначити, а потім оберіть «Перевизначити стиль із обраного».
Виконайте одну з наведених нижче дій:
Оновити всі обʼєкти, які використовують поточний стиль: Ця дія змінить вигляд усіх таблиць, в яких зараз використовується цей стиль.
Не оновлювати обʼєкти та відʼєднати їх від стилю. Ця дія застосує зміни тільки для вибраної таблиці.
Клацніть «OK».
Стиль на бічній панелі, а також в усіх таблицях, які його використовують, буде оновлено.
Упорядкування стилів таблиць
Розташування стилів таблиць на боковій панелі можна змінювати, щоб полегшити доступ до найчастіше використовуваних.
Клацніть будь-яку таблицю в е-таблиці або клацніть
 на панелі інструментів і додайте таблицю.
на панелі інструментів і додайте таблицю.На бічній панелі «Формат»
 клацніть вкладку «Таблиця».
клацніть вкладку «Таблиця».У верхній частині бічної панелі клацніть і утримуйте стиль, який потрібно перемістити, поки він не почне блимати.
Перетягніть стиль у нове розташування.
Якщо у вас є кілька панелей «Стиль» і ви бажаєте перенести стиль з однієї панелі на іншу, перетягніть його над стрілкою вліво
 або
або  вправо, яка відкриває іншу панель, а тоді перетягніть стиль у потрібне розташування.
вправо, яка відкриває іншу панель, а тоді перетягніть стиль у потрібне розташування.
Видалення стилю таблиці
Клацніть будь-яку таблицю, а потім на бічній панелі «Формат»
 клацніть вкладку «Таблиця».
клацніть вкладку «Таблиця».Утримуючи клавішу Control, клацніть стиль, який потрібно видалити, а тоді оберіть «Видалити стиль».