
Запис і транскрибування аудіо в Нотатках на Mac
Записуйте і транскрибуйте аудіо просто в нотатці та зберігайте записи в основному тексті нотатки з повʼязаними коментарями, контрольними списками і документами. Під час записування можна редагувати нотатку, тож ви завжди матимете можливість занотувати щось важливе.
Примітка. Усі функції Нотаток, описані у цьому посібнику, доступні, якщо ви використовуєте нотатки iCloud. Деякі функції недоступні для облікових записів інших провайдерів.
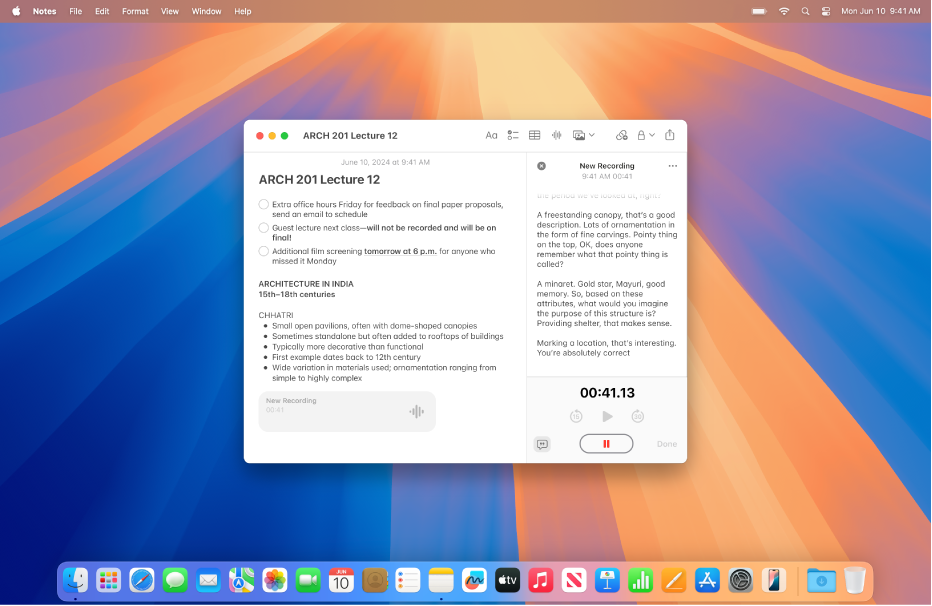
Записування аудіо
Ви можете записувати аудіо, призупиняти і поновлювати запис, — і все це безпосередньо з нотатки.
Перейдіть до програми «Нотатки»
 на Mac.
на Mac.Відкрийте нотатку або клацніть
 , щоб створити нову.
, щоб створити нову.Клацніть
 на панелі інструментів.
на панелі інструментів.Коли будете готові записувати, клацніть
 в розділі докладних відомостей про звук.
в розділі докладних відомостей про звук.Виконайте будь-яку з наведених нижче дій.
Призупинити запис. Клацніть
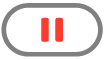 , щоб тимчасово зупинити запис.
, щоб тимчасово зупинити запис.Поновити запис. Клацніть
 , щоб поновити запис.
, щоб поновити запис.
Завершивши записування, клацніть
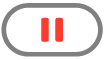 .
.Додатково можна клацнути виділений жирним заголовок і ввести назву запису, після цього натиснути Return.
Клацніть «Готово».
Зміни зберігаються автоматично під час роботи.
Відтворення аудіозапису
Перейдіть до програми «Нотатки»
 на Mac.
на Mac.Відкрийте нотатку з аудіозаписом.
Клацніть
 на аудіозаписи в основному тексті нотатки.
на аудіозаписи в основному тексті нотатки.Під час відтворення аудіозапису можна виконувати наведені нижче дії:
Призупинити або поновити. Клацніть
 , щоб призупинити. Клацніть
, щоб призупинити. Клацніть  , щоб продовжити відтворення.
, щоб продовжити відтворення.Перейти назад або вперед. Клацніть
 , щоб повернутися назад, або
, щоб повернутися назад, або  , щоб перемотати вперед (з кроком 15 секунд).
, щоб перемотати вперед (з кроком 15 секунд).
Внесення змін в аудіозапис
Після створення аудіозапису його можна редагувати: додавати вміст у кінці або змінювати назву.
Перейдіть до програми «Нотатки»
 на Mac.
на Mac.Відкрийте нотатку з аудіозаписом, який потрібно змінити.
Двічі клацніть аудіозапис, щоб відкрити вікно аудіозапису.
Виконайте одну з наведених нижче дій:
Додати запис у кінці. Перейдіть в кінець запису і натисніть
 .
.Змінити заголовок запису. Клацніть
 , а потім клацніть «Перейменувати». Введіть нову назву і натисніть Return.
, а потім клацніть «Перейменувати». Введіть нову назву і натисніть Return.
Внісши зміни, клацніть «Готово».
Зміни автоматично зберігаються в нотатці.
Транскрибування аудіо
В стенограмі аудіо наживо можна виконувати пошук, а також поєднувати її з іншими коментарями, контрольними списками чи документами.
Примітка. Стенограма аудіо доступна на компʼютерах Mac з M1 або новіших, якщо для пристрою визначено мову англійську (локалізовану для Австралії, Канади, Нової Зеландії, Південної Африки, Великої Британії та США).
Перейдіть до програми «Нотатки»
 на Mac.
на Mac.Відкрийте нотатку з аудіозаписом.
Двічі клацніть аудіозапис, щоб відкрити вікно аудіозапису, а тоді виконайте одну з наведених дій:
Переглянути стенограму. Клацніть
 .
.Шукати в стенограмі. Клацніть
 , а тоді клацніть «Знайти у стенограмі».
, а тоді клацніть «Знайти у стенограмі».Скопіювати стенограму. Клацніть
 , а тоді клацніть «Скопіювати стенограму». Щоб вставити стенограму в нотатку, клацніть в основному тексті нотатки, а тоді натисніть Command+V.
, а тоді клацніть «Скопіювати стенограму». Щоб вставити стенограму в нотатку, клацніть в основному тексті нотатки, а тоді натисніть Command+V.
Якщо у вас Mac з M1 або новіший, ви можете використовувати Apple Intelligence для узагальнення аудіозапису. Перегляньте розділ Стислий опис аудіозапису.
Зберігання, поширення і видалення аудіозаписів
Зберігайте аудіозаписи у папку «Документи» або поширюйте їх для інших.
Перейдіть до програми «Нотатки»
 на Mac.
на Mac.Відкрийте нотатку з аудіозаписом.
Двічі клацніть аудіозапис, щоб відкрити вікно аудіозапису, клацніть
 , а тоді виконайте одну з наведених дій:
, а тоді виконайте одну з наведених дій:Поширення аудіозапису. Клацніть «Поширити аудіозапис», а тоді оберіть опцію.
Збереження аудіозапису. Клацніть «Зберегти вкладення», оберіть місце, введіть заголовок (якщо ви цього не зробили раніше), а тоді клацніть «Зберегти».
Видалення аудіозапису. Натисніть кнопку «Видалити».