
Додавання вкладень до листів у Пошті на Mac
Ви можете додавати фотографії, документи тощо під час написання листів.
Якщо ви вкладаєте зображення або PDF-документи, ви можете позначити їх у програмі «Пошта», перш ніж надіслати лист.
Додавання фотографій та інших файлів до електронних листів
У програмі «Пошта» ![]() на Mac у листі, який ви пишете, ви можете зробити таке:
на Mac у листі, який ви пишете, ви можете зробити таке:
Клацніть кнопку «Вкладення»
 на панелі інструментів, знайдіть файл, виберіть його і клацніть «Вибрати файл».
на панелі інструментів, знайдіть файл, виберіть його і клацніть «Вибрати файл».Можна перетягнути файли з робочого стола, Finder або будь-якої іншої програми в свій лист.
Для додавання фотографій можна скористатися кнопкою «Фотобраузер»
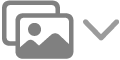 на панелі інструментів і відтак перетягти фотографію в лист. Також можна зробити фото, зісканувати документи або додати ескіз за допомогою iPhone або iPad, розташованого поруч.
на панелі інструментів і відтак перетягти фотографію в лист. Також можна зробити фото, зісканувати документи або додати ескіз за допомогою iPhone або iPad, розташованого поруч.Щоб переслати листа як вкладення, виберіть лист а тоді виберіть Лист > Переслати як вкладення. Або перетягніть лист зі списку листів на лист, який ви пишете.
Стандартно програма «Пошта» вставляє зображення із фактичним розміром. Якщо доступно кілька розмірів, можна вибрати потрібний зі спливного меню справа від заголовка листа.
Якщо розмір листа (ліворуч від заголовка) червоного кольору, розмір вкладення перевищує обмеження, встановлене провайдером облікового запису електронної пошти. Видаліть зайві вкладення, зменшіть їх розмір або скористайтеся програмою Mail Drop.
Надсилання вкладень великого розміру за допомогою Mail Drop
Mail Drop можна використовувати для надсилання файлів, розмір яких перевищує максимально дозволений постачальником облікового запису електронної пошти. Mail Drop завантажує великі вкладення в iCloud, де вони шифруються та зберігаються максимум 30 днів.
Якщо у вас є обліковий запис iCloud і, перш ніж натиснути кнопку «Надіслати», ви ввійшли в службу iCloud, Mail автоматично надішле вкладення через Mail Drop. Вкладення Mail Drop не займають вільне місце у вашому сховищі iCloud.
Якщо у вас немає облікового запису iCloud або якщо ви не увійшли в систему, Пошта запитає, чи потрібно використовувати Mail Drop (виберіть «Більше не питати для цього облікового запису»).
Якщо одержувач використовує Пошту в операційній системі OS X версії 10.10 або новішій, то вкладення додаються до листів. Інші одержувачі бачитимуть у листі посилання на викачування вкладень і дату, до якої ці посилання дійсні.
Mail Drop можна вмикати та вимикати для облікового запису. Виберіть «Пошта» > «Параметри», клацніть «Записи», виберіть обліковий запис, клацніть пункт «Інформація про запис», а потім увімкніть або вимкніть параметр «Надсилати великі вкладення за допомогою Mail Drop».
Перегляньте статтю служби підтримки Apple Обмеження Mail Drop.
Розміщення вкладень у кінці листа
У програмі «Пошта» ![]() на комп’ютері Mac виконайте одну з наведених дій.
на комп’ютері Mac виконайте одну з наведених дій.
У поточному листі. Виберіть меню Редагування > Вкладення > Вставляти вкладення наприкінці.
У всіх листах. У переглядачі листів виберіть меню Редагування > Вкладення > Завжди вставляти вкладення наприкінці листа (наявність позначки вказує на те, що параметр увімкнено).
Додавання або вилучення вкладень у відповідях
У програмі «Пошта» ![]() на комп’ютері Mac виконайте одну з наведених дій.
на комп’ютері Mac виконайте одну з наведених дій.
Додавання або вилучення оригінальних вкладень у відповідях. На панелі інструментів вікна листа натисніть кнопку «Додати вкладення»
 або «Вилучити вкладення»
або «Вилучити вкладення»  .
.Додавання або вилучення оригінальних вкладень у всіх відповідях. У переглядачі листів виберіть меню Редагування > Вкладення > Додавати до відповіді вкладення з оригіналу (наявність позначки вказує на те, що параметр увімкнено). Щоб вимкнути цю опцію та вилучити вкладення, виберіть цю команду ще раз (позначка зникне).
Вибір параметрів вкладень для всіх відповідей. Виберіть Редагування > Долучати вкладення у відповіді і виберіть опцію.
Ви можете змінити відображення вкладень у вікні написання листа (це не визначає, як вкладення бачитиме отримувач). Щоб показати вкладення (наприклад, односторінковий PDF або зображення) як іконку, утримуючи Control, клацніть вкладення в повідомленні й виберіть «Показати як іконку». Щоб знову показати вкладення, клацніть його, утримуючи клавішу Control, а потім виберіть «Показати тут».