 Диктофон
Диктофон
Із Диктофоном записати нагадування для себе, лекцію в аудиторії чи навіть інтерв’ю або ідею для пісні тепер просто, як ніколи. А iCloud дає можливість слухати голосові нотатки, записані на iPhone, із вашого MacBook Pro.
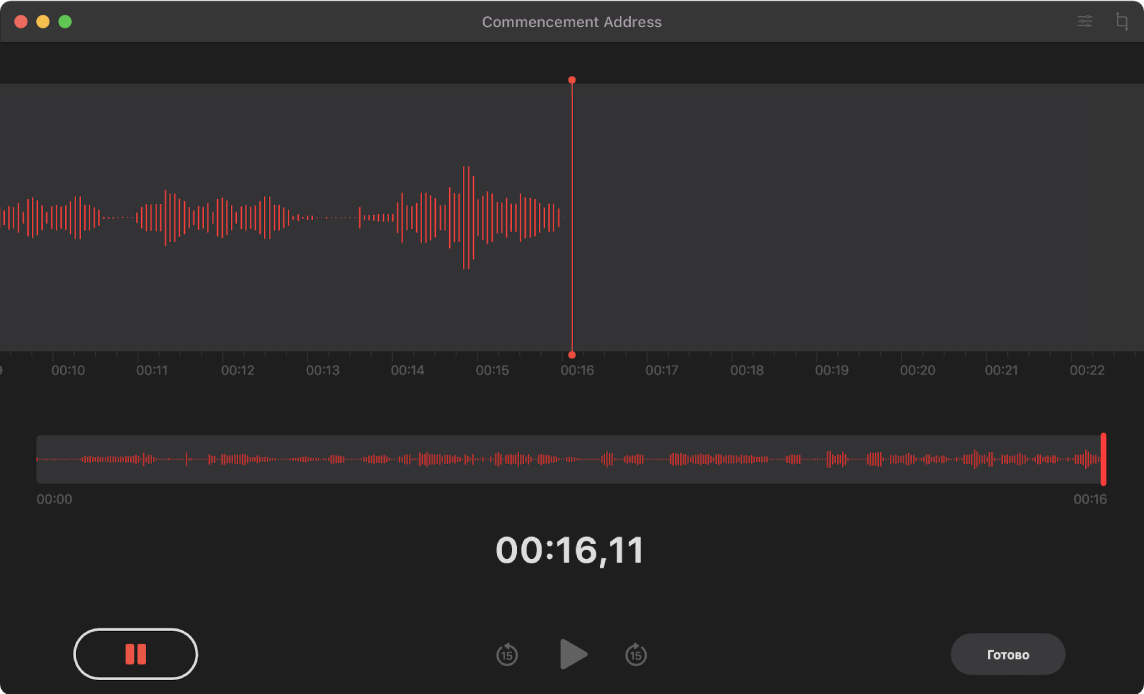
Записування з MacBook Pro. Клацніть кнопку «Записати» ![]() , щоб розпочати запис, і клацніть «Готово», щоб зупинити. Для спрощення ідентифікації назвіть запис. Клацніть стандартну назву й уведіть нову. Щоб відтворити запис, клацніть кнопку «Відтворити»
, щоб розпочати запис, і клацніть «Готово», щоб зупинити. Для спрощення ідентифікації назвіть запис. Клацніть стандартну назву й уведіть нову. Щоб відтворити запис, клацніть кнопку «Відтворити» ![]() .
.
Ваші голосові нотатки на всіх ваших пристроях. Ваші записи будуть доступні на всіх пристроях, на яких ви ввійдете з тим самим Apple ID. Ви можете робити запис на iPhone чи iPad, а згодом слухати його на своєму Mac.
Впорядкування за допомогою папок. Створюйте папки, щоби впорядкувувати голосові нотатки. Щоб додати папку, клацніть кнопку «Бокова панель» ![]() , а тоді внизу бокової панелі клацніть «Нова папка». Введіть назву папки й клацніть «Зберегти». Щоб додати запис до папки, натисніть і утримуйте клавішу Alt, перетягуючи його.
, а тоді внизу бокової панелі клацніть «Нова папка». Введіть назву папки й клацніть «Зберегти». Щоб додати запис до папки, натисніть і утримуйте клавішу Alt, перетягуючи його.
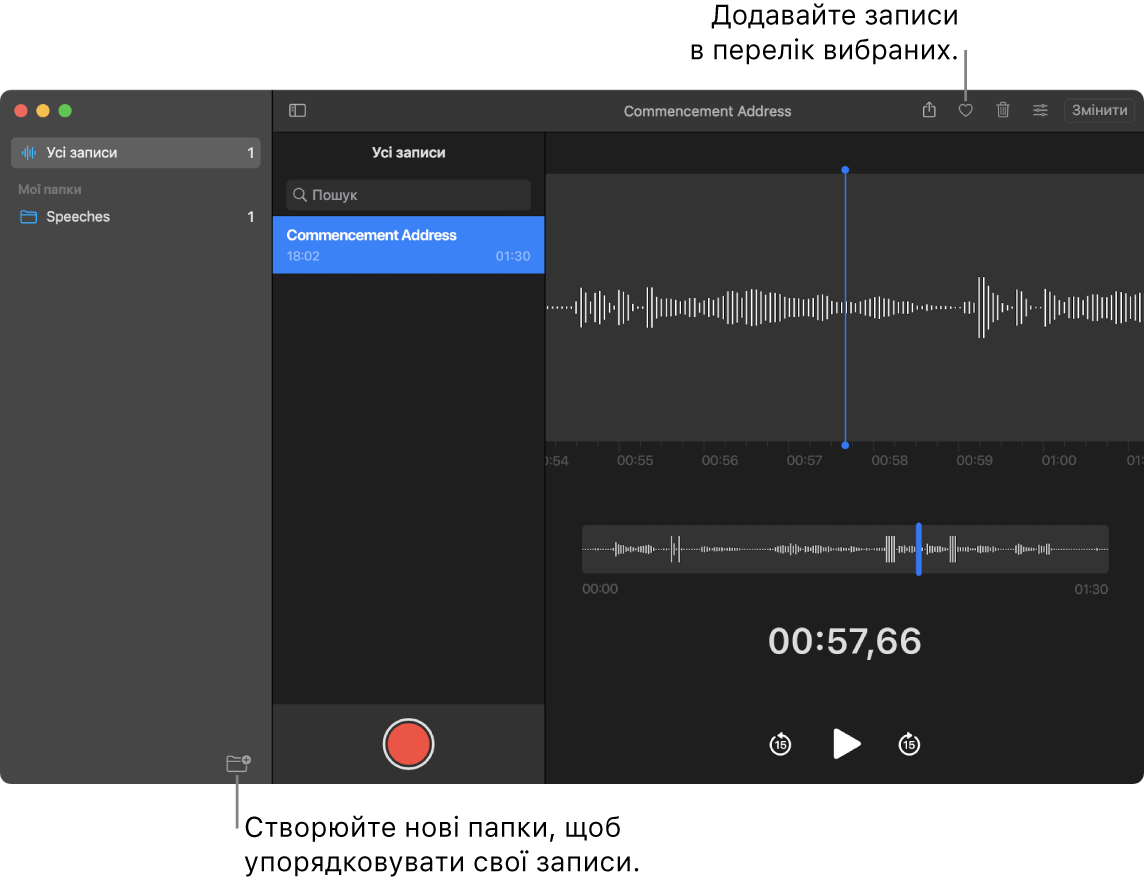
Позначення запису як улюбленого. Виберіть запис і на панелі інструментів клацніть кнопку «Улюблені» ![]() , щоб потім швидко його знайти. Клацніть кнопку «Бокова панель»
, щоб потім швидко його знайти. Клацніть кнопку «Бокова панель» ![]() , щоб побачити всі улюблені.
, щоб побачити всі улюблені.
Пропускайте тишу. Пропускайте тихі моменти в аудіо. Клацніть кнопку «Параметри відтворення» вгорі вікна Диктофону і ввімкніть опцію «Пропустити тишу».
Змініть швидкість відтворення. Прискорюйте або сповільнюйте відтворення аудіо. Клацніть кнопку «Параметри відтворення» вгорі вікна Диктофону, а тоді посуньте повзунок вліво або вправо.
Удосконалення запису. Покращуйте якість звуку голосових нотаток, змешуючи фоновий шум і відлуння. Клацніть кнопку «Параметри відтворення» вгорі вікна Диктофону і ввімкніть опцію «Покращити якість запису».
Використовуйте Touch Bar з 13-дюймовим MacBook Pro. Використовуйте Touch Bar для записування, призупинення або відтворення голосових нотаток.

Докладніше. Перегляньте Посібник користувача програми «Диктофон».