Використання зовнішнього дисплея з MacBook Pro
Порти HDMI і Thunderbolt на 14- і 16-дюймовому MacBook Pro і порти Thunderbolt на 13-дюймовому MacBook Pro підтримують відеовихід, а це дає змогу під’єднувати зовнішній дисплей, проектор чи телевізор з високою роздільністю.
До MacBook Pro з процесором Apple M2 Pro можна під’єднати до двох зовнішніх дисплеїв у такій конфігурації:
Один зовнішній дисплей з роздільністю до 6K і частотою 60 Гц за допомогою порта Thunderbolt і один зовнішній дисплей з роздільністю до 4K і частотою 144 Гц за допомогою порта HDMI.
До двох зовнішніх дисплеїв з роздільністю до 6K і частотою 60 Гц за допомогою портів Thunderbolt.
Також можна під’єднати один дисплей з роздільністю до 8K і частотою 60 Гц або роздільністю до 4K і частотою 240 Гц за допомогою порта HDMI.
До MacBook Pro з процесором Apple M2 Max можна під’єднати до чотирьох зовнішніх дисплеїв у такій конфігурації:
До трьох зовнішніх дисплеїв з роздільністю до 6K і частотою 60 Гц за допомогою портів Thunderbolt і один зовнішній дисплей з роздільністю до 4K і частотою 144 Гц за допомогою порта HDMI.
До двох зовнішніх дисплеїв з роздільністю до 6K і частотою 60 Гц за допомогою портів Thunderbolt і за допомогою порта HDMI або один зовнішній дисплей з роздільністю до 8K і частотою 60 Гц, або один зовнішній дисплей з роздільністю до 4K і частотою 240 Гц.
Більше про використання дисплея 8K з MacBook Pro читайте в статті служби підтримки Apple Використання дисплея 8K з Mac.
До 13-дюймового MacBook Pro можна під’єднати один зовнішній дисплей роздільністю до 6K із частотою 60 Гц.
Якщо ви не знаєте, скільки зовнішніх дисплеїв підтримує ваш MacBook Pro, звіртеся з технічними характеристиками. Відкрийте Системні параметри, виберіть Довідка > Технічні характеристики MacBook Pro, а тоді знайдіть розділ «Підтримка дисплея» (можливо, знадобиться прокрутити).
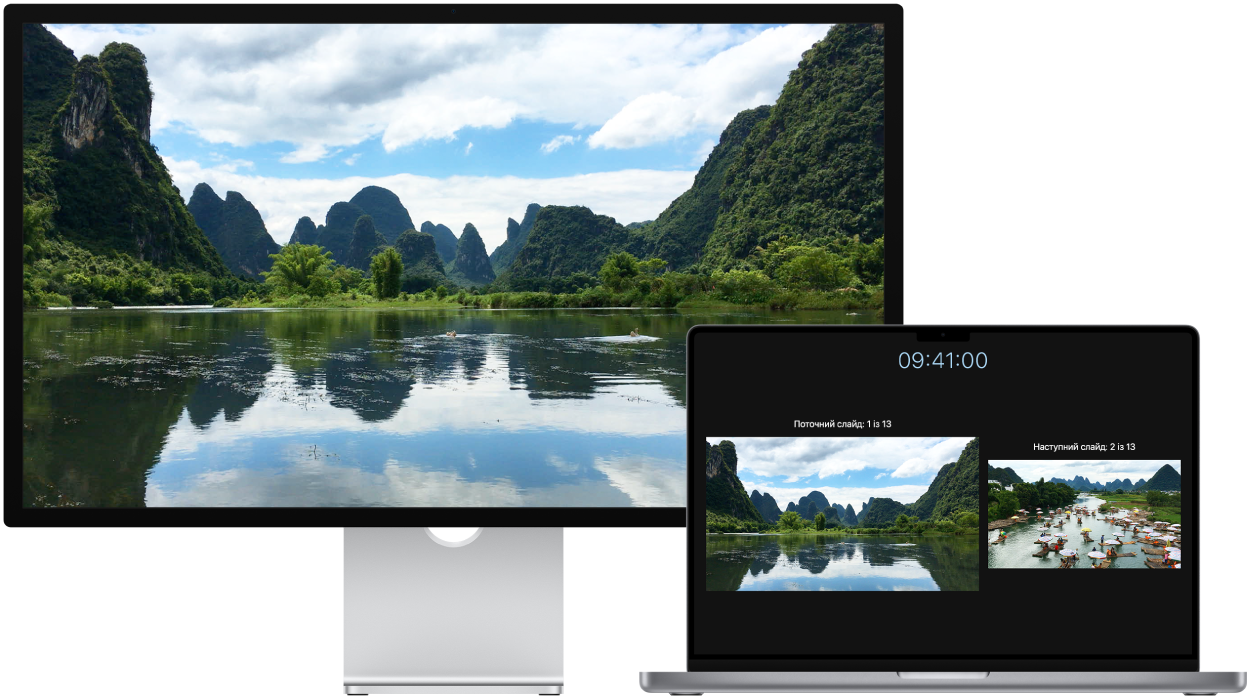
Про розміщення портів на MacBook Pro читайте в розділах Огляд особливостей: 14- і 16-дюймовий MacBook Pro і Огляд особливостей: 13-дюймовий MacBook Pro. У статті служби підтримки Apple Розпізнавання портів на Mac можна прочитати про кожний порт і його вигляд, а в статті Адаптери для MacBook Pro переконатися, що ви використовуєте правильні адаптери.
Під’єднання VGA-дисплея або проектора. Використовуйте багатопортовий VGA-адаптер USB-C для під’єднання дисплея чи проєктора до порту Thunderbolt вашого MacBook Pro.
Під’єднання дисплея HDMI. Підключіть кабель від дисплея HDMI напряму в порт HDMI 14- або 16-дюймового MacBook Pro. Використовуйте багатопортовий цифровий аудіо-відео адаптер USB-C для під’єднання дисплея HDMI до порту Thunderbolt / USB 4 вашого 13-дюймового MacBook Pro.
Під’єднання дисплея USB-C. Під’єднайте дисплей до порту Thunderbolt вашого MacBook Pro.
Примітка. MacBook Pro може підтримувати як Apple Pro Display XDR, так і Apple Studio Display. Для налаштування перегляньте статті служби підтримки Apple Налаштування і використання Apple Pro Display XDR і Налаштування і використання Apple Studio Display.
Використання адаптера для під’єднання дисплея. Якщо ваш дисплей має з’єднувач, який не підходить до потрібного порту, слід використати адаптер (продається окремо). Додаткові відомості та інформацію про доступність приладдя можна отримати на вебсайті apple.com, локальній сторінці Apple Store чи сторінці стороннього дистриб’ютора. Перегляньте документацію дисплея або зверніться до виробника дисплея по інструкції з вибору правильного виробу. Докладніше в статті Адаптери для портів Thunderbolt 4, Thunderbolt 3 або USB-C на Mac.
Усунення неполадок. Щоб виявити й усунути проблеми з зовнішнім дисплеєм, перегляньте розділ Якщо зовнішній дисплей Mac не виявляється або зображення розмите. Якщо ви не знаєте, скільки зовнішніх дисплеїв підтримує ваш MacBook Pro, звіртеся з технічними характеристиками. Відкрийте Системні параметри, виберіть Довідка > Технічні характеристики MacBook, а тоді знайдіть розділ «Підтримка відео» (можливо, знадобиться прокрутити).
Використання Apple TV з AirPlay. Якщо ваш дисплей HDMI під’єднано до Apple TV, ви можете використовувати AirPlay, щоб дублювати вміст екрана MacBook Pro на телевізорі. Додаткову інформацію наведено в статті Використання AirPlay на комп’ютері Mac.
Відрегулюйте і впорядкуйте дисплеї. Під’єднавши зовнішній дисплей або проектор, використовуйте параметри «Дисплеї» у Системних параметрах, щоб налаштувати порядок, вибрати головний дисплей і відрегулювати роздільність. Якщо вам потрібно дублювати екран, клацніть дисплей, на який потрібно дублювати, а тоді виберіть опцію дублювання з випадного списку «Використання».